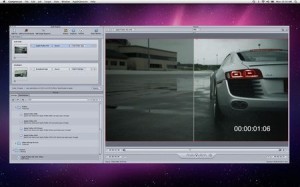
Compressor is a very common application on Mac that provides power and flexibility for the Final Cut Pro X export, if you find some problems with this program or just don’t want to use it on your PC, you will need to uninstall Compressor on your Mac.
What’s an effective and successful Compressor removal?
Do you really know how to uninstall Compressor? Or are you sure you can remove it effectively on your Mac? Many people think that removing a program on Mac is as easy as moving the program’s icon to the Trash, but actually, it doesn’t mean a complete removal of Compressor. Why? Let me explain more about it.
A successfully removal of the program means that all of its associated files and components should be cleaned thoroughly on the PC, however, when you uninstall Compressor via dragging the program to the trash, several files of the program still locate on your Mac, especially its preference and support files. So here, let’s start to learn how to remove the program completely.
Proper and effective way to uninstall Compressor completely
Removing a program completely on Mac is not a difficult issue if you take the right removing way, here, I would like to suggest two available removal methods to help you uninstall Compressor, the first one is applying MacRemover, advanced removal tool that offers an automatic and complete removal for the removing program, the other is a manual way to remove Compressor completely, which requires a manual removal for the program as well as its related files left on the Mac.
How to uninstall Compressor with MacRemover
If you haven’t been tried to use a professional uninstaller to help you remove a program on Mac, it is strongly recommended to uninstall Compressor for a try, because you will not be troubled by the leftovers problem which easily happen during the manual removal on your Mac, you can choose to use MacRemover when you decide to uninstall Compressor.
- Get a MacRemover and install on your Mac
- Open the remover, and locate Compressor’s icon
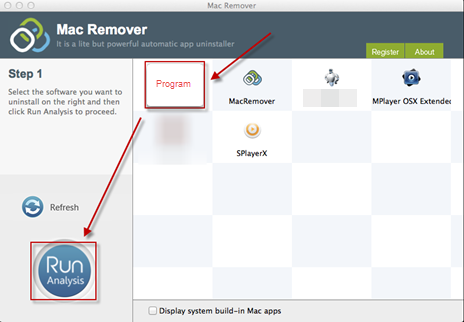
- Click on Run Analysis, MacRemover will start to scan and show you all of associated files with the program on your Mac
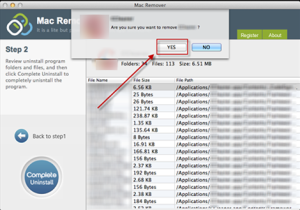
- When the scan finished, click on Complete Uninstall, and click Yes to make sure you want to remove all of them, then you will finish the removal of MacRemover
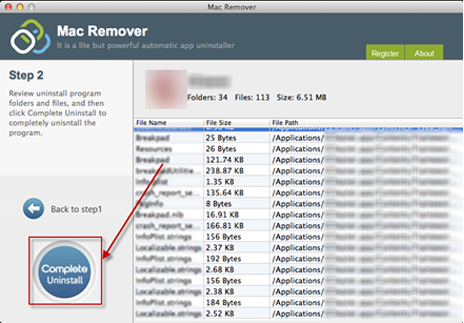
After performing the above removal steps, Compressor will be uninstalled thoroughly on your Mac, and you will find that it just takes a very short time to complete the whole removal. If you are a computer common user who just need a quick and effective way to handle this kind of removing problem on your Mac, equip your Mac with such a sophisticated must be very useful.
How can thoroughly remove Compressor by yourself?
If you just want to uninstall the program independently, it also can be accomplished, but you should prepare more time to complete the removal for that you should manually remove it step by step, and the general steps to uninstall Compressor manually are: uninstall the program, check and remove preference and support files, empty the Trash.
1.Uninstall Compressor on Mac
- Click GO on the head, select Applications, all of installed programs will display on the folder
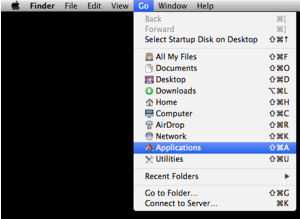
- Locate Compressor, drag it to the Trash
- If you set a password protection, please remember to enter your password for confirming the removal action
2.Delete preference files
- Back to the Go menu, select Library (if you cannot find it on the menu, click on Go to Folder, then enter “~/Library”to open the library folder)
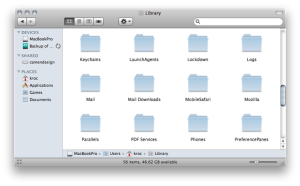
- Click on Preference, delete those preference files belonging to Compressor
3. Delete support files
- Return to the Library folder, click on Application Support
- Delete those support files related to Compressor
4. Empty Trash
- Back to the desktop of Mac, then right-click on the Trash icon
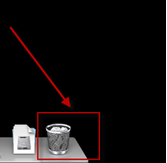
- Click to empty the Trash to remove Compressor permanently on your computer
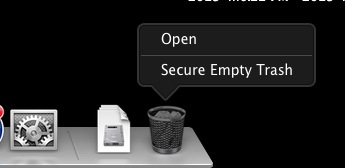
Be careful for the preference and support files
Preferences and supporting files are files that used to support the system or associated installed programs to perform the right feature and function as required on the computer. When you uninstall a program via dragging the program’s icon to the Trash, it is not 100% effective to thoroughly remove it, and it is very necessary to delete those associated items from the Preference and Support folders. And we should realize that it is not a good idea to have too many of these leftovers accumulated on the computer, which will affect the computer’s performance in some day.
If you just had already uninstalled Compressor on your Mac, you can refer to the above manual steps to perform an additional removal for its preference and support files which are still leaving on the computer.
