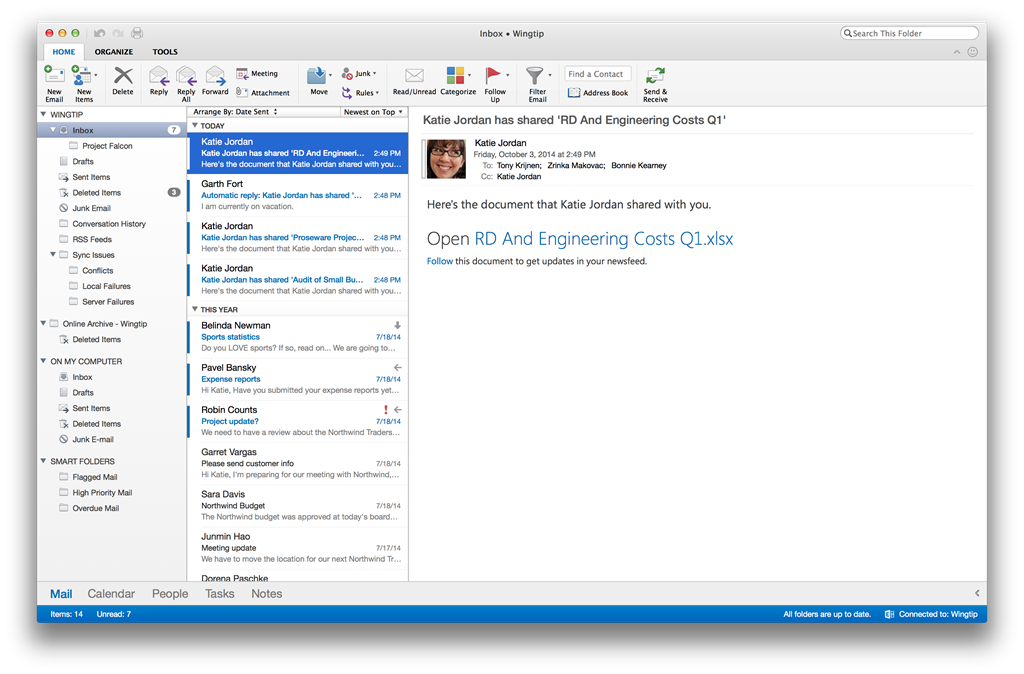How do you uninstall an App? Do you usually drag the App you don’t need anymore to the Trash and then empty the trash? If you want to uninstall Microsoft Outlook completely, you should not do that again. This post will give you correct methods to uninstall Microsoft Outlook on Mac.
Uninstalling an App that you don’t need anymore is very useful to speed up your Mac, especially those occupies great memory. Because too many applications and their files on your Mac will slow down your Mac. Once you want to uninstall Microsoft Outlook completely, you can learn from this post, it will guide you how to uninstall Microsoft Outlook completely. There are two methods provided for you to uninstall Microsoft Outlook.
Manually uninstall Microsoft Outlook on Mac
You can use this method to uninstall Microsoft Outlook on Mac without any help. It will take you few minutes to finish, are you ready? There are few steps you should do, be patient to do it. But if you intend to the second method that much easier and faster- use MacRemover to uninstall Microsoft Outlook, you can ignore this part and go straight to the second part. Before you begin to uninstall Microsoft Outlook, you should quit your Microsoft Outlook first, or you can not go on your next uninstalling steps.
You should keep in mind that dragging a program to the Trash and Empty the Trash uninstall it incompletely. What you removing is just the main files. When you install an App, there are other related files installed together, so dragging Microsoft Outlook to the Trash only deletes the main files installed on Mac. You need to delete all lingering files, logs, cashes and other leftovers, then you have successfully get rid of Microsoft Outlook. Here are 3 steps:
1.Delete Microsoft Outlook to the Trash
Click and open your Finder, here you can see the Application folder. Click on it you can see all the Apps installed on your Mac. You can find the Microsoft Outlook and drag it to the Trash.
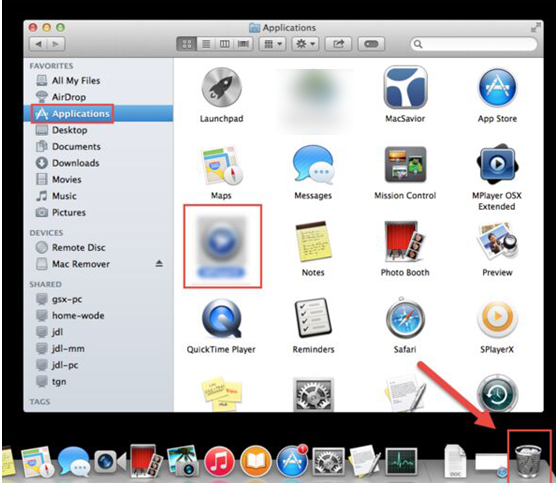
If you like, you can try another way to delete Microsoft Outlook from your Mac. Open the Launchpad, here it is all the App installed. Click on the Microsoft Outlook icon and hold it with your mouse until this icon shows “X” on the icon’s upper left side. Then you can click the “X” and click delete.At this step you have remove the main file of Microsoft Outlook installed on your Mac. Next, you can remove related junk files.
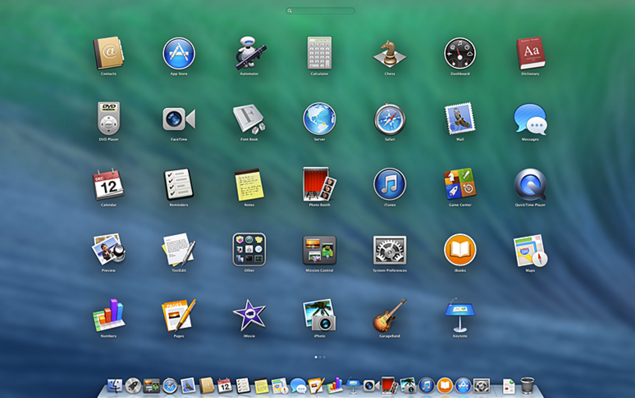
2.Remove other leftovers related with Microsoft Outlook
Those leftovers are located in more than one folder on your Mac. Nobody is willing to stay it on their Mac and let it occupy their space. So now it is high time to remove them. It will take you few minutes to find them, but you should do it, if you want to uninstall Microsoft Outlook by yourself. Usually these leftovers are installed at the following locations.
These locations are as follow:
~/Library/Preferences/.
~/Library/Application Support/.
~/Library/Caches/ Folders.
Search the above locations to identify them. Right click on them and click Move to Trash to delete all of them.
3. Empty the Trash to completely uninstall Microsoft Outlook on your Mac
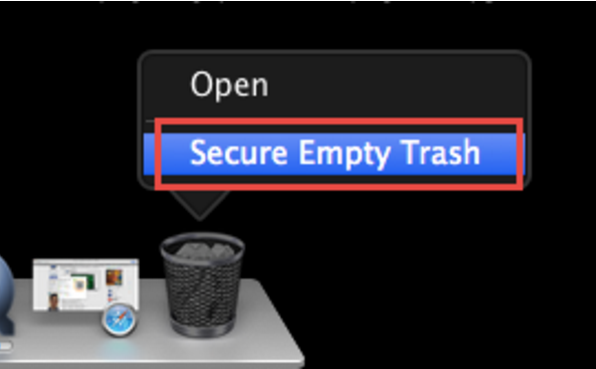
Now you have deleted all the leftovers related with Microsoft Outlook, do you think you have uninstalled Microsoft Outlook completely? Absolutely not, here are another thing you should do. Empty the Trash to completely uninstall Microsoft Outlook on your Mac.
You can right click on the Trash in the dock then choose Empty Trash. Are you clear that the Trash deletes files permanently? Make sure there is nothing there that you wish to retain to empty it.
That is all the steps you need to do, but if you want to use another easier method, you can have a try for MacRemover. MacRemover is a lite but powerful application that helps you thoroughly uninstall unwanted Apps from your Mac PC. It can make your uninstalling of Microsoft Outlook quite fast and easy.
Uninstall Microsoft Outlook effectively by MacRemover
1. Before you begin to uninstall Microsoft Outlook, download and install MacRemover. Drag its icon to the Application folder to finish installing.
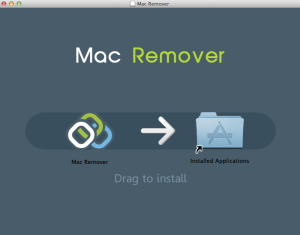
2. Open the Launchpad and run MacRemover, all the App installed on your Mac will be showed to you. Select Microsoft Outlook and click Run Analysis button.
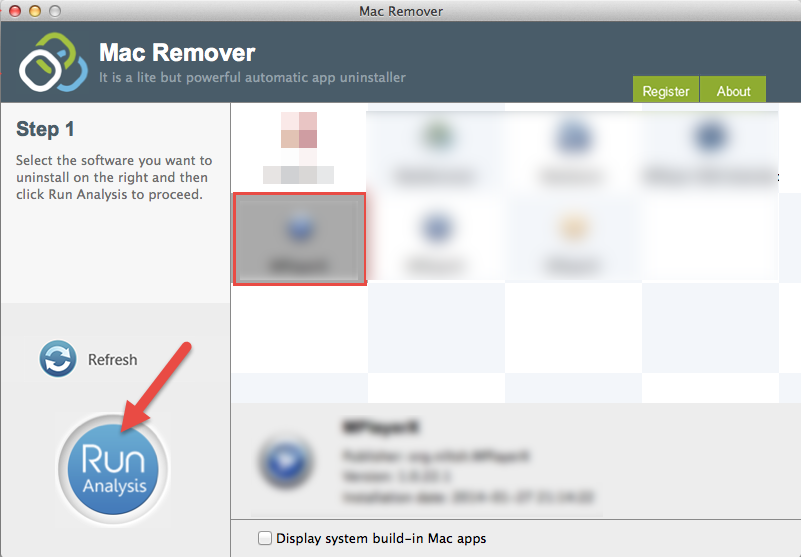
3. It shows files related with Microsoft Outlook, click Complete Uninstall button, then there will be a pop-up dialog box, click Yes to confirm uninstalling Microsoft Outlook.
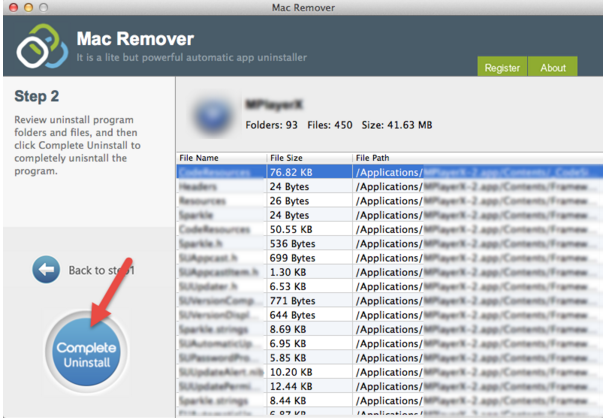
That is all the steps you need to do, just simple click some button with your mouse, MacRemover will help you work it out. Through MacRemover, you can find it is quite easy to uninstall Microsoft Outlook . Now you have successfully uninstall Microsoft Outlook completely.
MacRemover can uninstall any unwanted, corrupted or incompatible App except uninstalling Microsoft Outlook. If you have any App that you don’t need anymore, you can use MacRemover to uninstall it. There is no need to spend too much time to search another method , this post have given you the correct answer. Have a try for MacRemover, you will feel surprised for its fast effect. May you Mac running well!