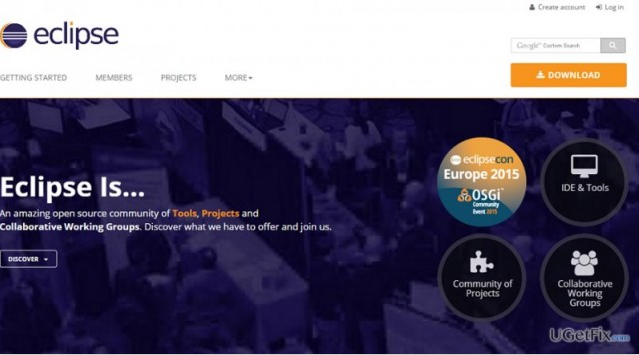
Hi, everybody! As we all know, Eclipse is a free App that is thought to be anentry point for beginners to programming. However, if you are not one of theprogrammers, you might think this App useless and want to uninstall it. Keep reading, this post will give you a good guide to uninstall Eclipse.
Many Mac users wonder what is the best way to uninstall Eclipse on their Mac whenthey don’t need it anymore. The best consequence is uninstall it totally in no time and minimun effort. So this post provides you two available ways to uninstall it. The two ways are called “manually uninstall Eclipse” and “uninstall it by a tool” . Maybe you are one of those people who have been searching effective ways to uninstalling Eclipse for a long time and tired of it, we recommend you read this post. Maybe you will find this guide very useful.

The first way – manually remove Eclipse on your Mac
Some Mac users remove Eclipse just delete it from Mac, because they don’t realize that there will be some attached files stay on Mac. These additional files will occupy limited space and finally make the Mac slow. So you need to get rid of all these files to make your Mac run well.
In fact, manually remove Eclipse just take some simple steps to finish, although it takes some time to finish. People just need to drag the program file to the Trash, find out the leftovers and remove it. And finally empty the Trash if you don’t need the the Eclipse anymore. Details about how to uninstall Eclipse are as follows:
Step 1. Remove it from your Mac
Open the Applications folder in the Finder, find out the Eclipse icon you need to uninstall, drag the file icon to the Trash in the dock. Also you can highlight this App with a single click and move it to the Trash by pressing Cmd+ Del on your keyboard.
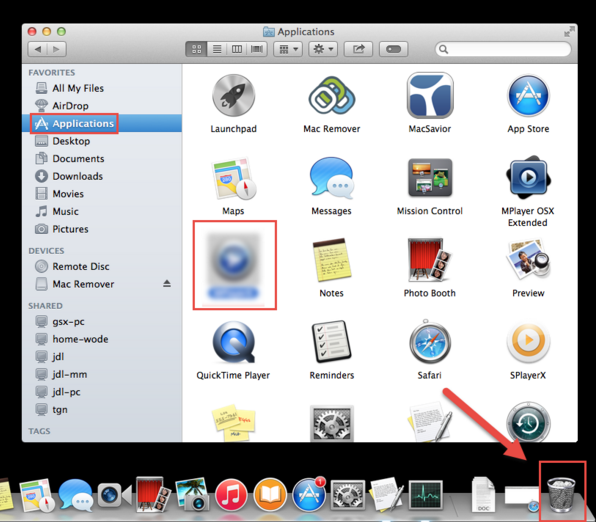
Note: If the Eclipse can be found in the dock, you can directly drag it from the desktop to the Trash.
Congratulations! you have remove Eclipse from you Mac. However, it is not as effective as you wish if you want to totally uninstall Eclipse from your Mac.There are some preference files, kernel extensions and hidden files still stay on your Mac anyway. So the next steps for your to totally uninstall is to clean these leftovers.
Steps 2. Find and remove leftovers that is attached to Eclipse
Open the finder, go to the Menu Bar, open the “go“menu, select the entry: | Go to Folder… And then enter the path of the Application Support folder: ~/Library
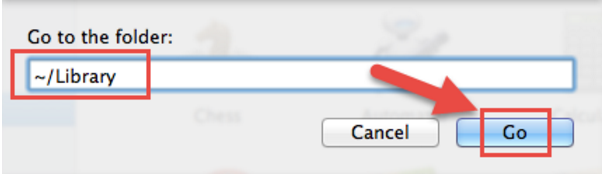
Search for any files or folders with the name of application or its vendor in the~/Library/Preferences/ , ~Library/Application support/ and~/Library/Caches/ folders. Right click on those items and click move to Trash to delete them.
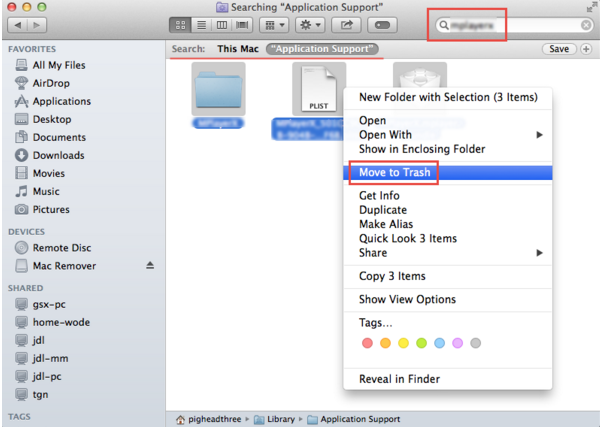
Moreover, we suggest the most common locations where you should look for them. These locations are:
- ~/Library/Preferences/.
- ~/Library/Application Support/.
- ~/Library/Caches/ Folders.
Step 3. Empty the Trash to uninstall Eclipse permanently.
Empty the Trash means you delete Eclipse permanently. So before you delete it, make sure you will never need it again.
In order to empty the Trash, you can right click on the Trash icon, select Empty Trash, and then click Empty Trash to confirm.
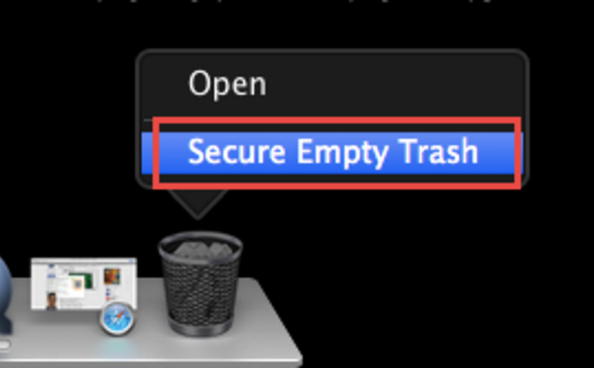
I feel really happy that once you have done the above 3 steps, you uninstallEclipse successfully and totally. Although it takes you few minutes. Now I would like to introduce the second way to you which is a maneuverable method and takes you little time.
The second way – uninstall Eclipse on Mac with MacRemover
First of all, you need to check if the program is successfully downloaded on your Mac. If not , you may download it for free in a few seconds. This App will help uninstall Eclipse totally. You just need to click your mouse simply.
Step 1. After download it, drag its icon to the Application folder to finish installing.
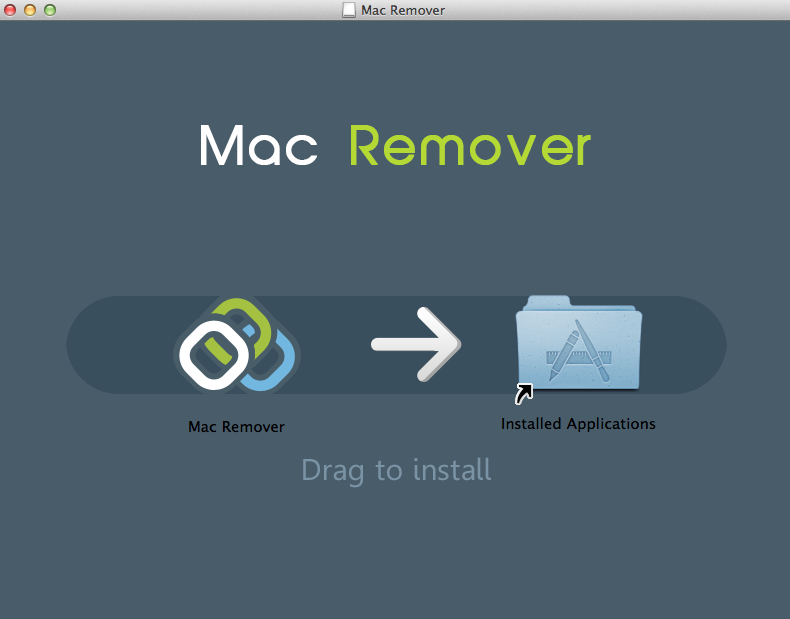
Step 2. Open the Launchpad, then Launch MacRemover. All the App installed on your Mac is on the list. Try to find Eclipse icon from the App list, select it and click Run Analysis button to proceed.
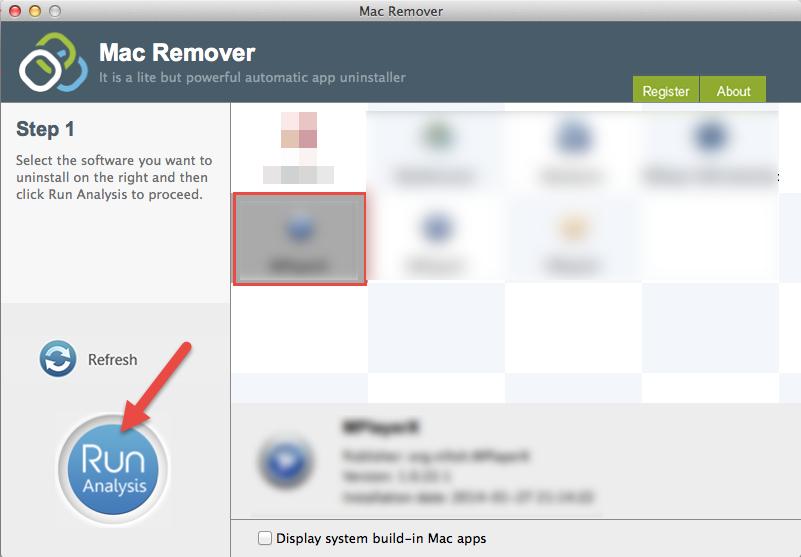
Step 3. MacRmover will review related files and folders, then you can click Complete Uninstall button.
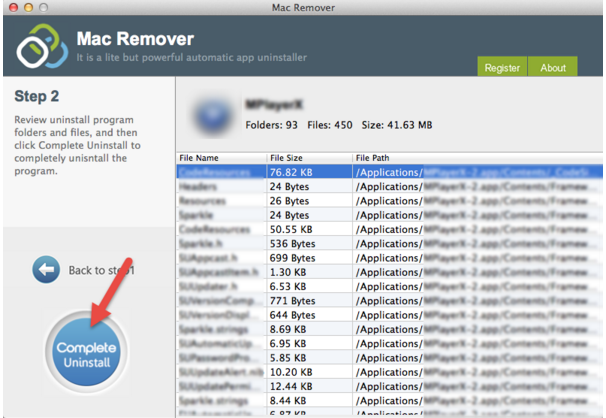
Step 4. You will receive a message which states that “Are you sure want to remove Eclipse?”, click “yes” to uninstall Eclipse. Then a new window will
display to inform you that you have been Uninstalled Eclipse successfully.
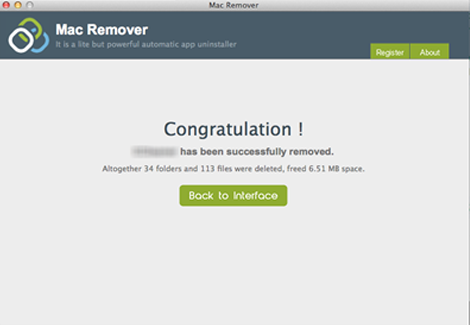
That is all, quite easy steps. MacRemover can be quick and correct for uninstalling of applications, it scans the whole system of your Mac and check all the files which will waste your space and are not necessary to remain on Mac. It uninstalls Eclipse or any other installed program on your Mac. If you are familiar with Mac operation, you can try to uninstall it manually. But if you are new for Mac, it is better for you to use a professional uninstall tool to finish your uninstalling.
Now you know how to uninstall Eclipse on Mac correctly. Good luck to your Mac!