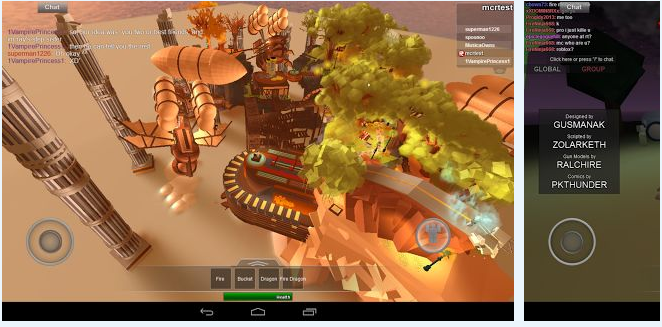
Some people said that they couldn’t have the uninstalled Roblox back again once they removed it. Well, the reason is that they haven’t achieved a complete uninstall, thus when they tried to re-install the application, their Mac will stop the act because Mac can still detect the existence of Roblox. If you are suffering from such problems, you will solve it via this post, which is about how to uninstall Roblox completely in a manual way as well as an automatic one.
Surely, there is another reason why you have to uninstall Roblox thoroughly once you don’t want it any more. Like many applications, when you have your Roblox installed on your Mac, it also brings your Mac other components such as registries,logs, caches and so on. When you just removed it by dragging the icon to the trash, the additional components will remain on your Mac, taking up much space of your hard drive disks and leading to a slowdown of your Mac. Follow the following methods, you will succeed when to uninstall Roblox from your Mac.
Typical way to uninstall Roblox
This is the manual method to uninstall Roblox. To achieve a complete removal of Roblox, what you need to do is not only drag the icon to the trash or make it disappear from your DOCK. There will be a detective work for you. You have to search for the folders which contains the components of Roblox and move them into the trash to clean up your Mac’s disk space. Usually, the so-called components, or the leftovers will be stored in the following folders:
/Library/Application Support/
/Library/Preferences/
/Library/Caches/
Thus you need to go through all theses steps to completely uninstall Roblox from your Mac:
- Step 1: End the process of Roblox. You need to utilize the Activity Monitor to quit the process before your removal. Head to your Activity Monitor, click on Roblox and then click on the button Quit Process.

- Step 2: Remove the main file of Roblox by dragging its icon to the Trash from Finder.

- Step 3:Search for the folders /Library/Application Support/, /Library/Preferences/ and the folder /Library/Caches/. Head for the Go menu in Finder, select the Library in the pull-down menu, and find out those folders one by one.


- Step 4: Open the folders and then select all the files involved in them, right click your mouse, choose “Move to Trash” respectively.

- Step 5: Clean up your Trash after your confirmation. Right click on the Trash and then select “Secure Empty Trash” when you have confirmed that there are no files deleted mistakenly when you uninstall Roblox.
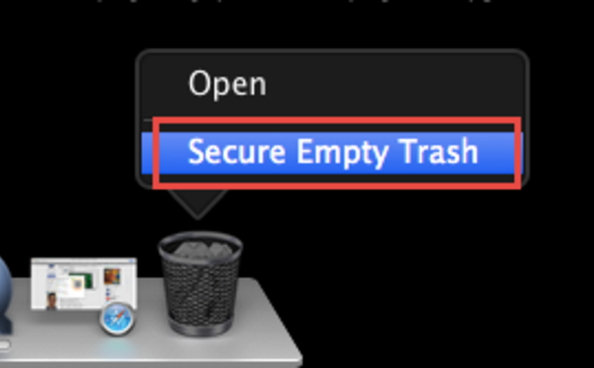
All above is the details of uninstalling Roblox manually. Yet personally, it is not recommended for any Mac users. Manual removal will cost you much more time than a automatic way that I am gonna introduce as bellows. If you are tired of removing applications via such a complex method, you can have a try to see how easily you can uninstall Roblox via a remover, which you can install on your Mac for free.
Recommended way to uninstall Roblox
Through a third party uninstaller, you can uninstall Roblox effortlessly within a few seconds. Here are the instructions to remove Roblox via this uninstaller.
- Step 1: Launch your remover from your DOCK or in your Finder by double click it or just right click its icon and then select “open”.

- Step 2: Highlight the Roblox icon with a single click on it and then click on the button “Run Analysis”, which will scan out all hidden files and folders of Roblox automatically for you.
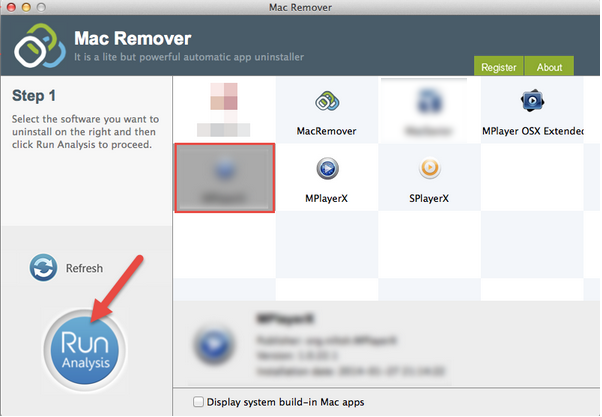
- Step 3: Click “Complete Uninstall” to finish your uninstall of Roblox.
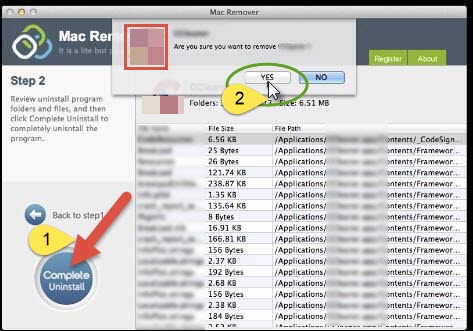
With simple three steps, you can fully uninstall Roblox from your Mac, and you can also re-install it whenever you want it again without facing problems in the future . With a smart uninstaller, you can easily uninstall any other applications on your Mac and at the same time provide a clean environment for your Mac to operate. So, if you always need to remove your applications, it is a good idea to have or to keep a tool like MacRemover on your Mac.
Warm Tip: Incomplete uninstall will cause many troubles for your Mac. Thus you’d better clean up your disk periodically getting rid of all junk files to lighten the load of your Mac. Once you decided to remove any application, do not leave its traces,or your Mac will run slowly with too many leftovers on the disk, even though you think the leftovers won’t take up too much space, but they do exert a bad impact for your Mac.
