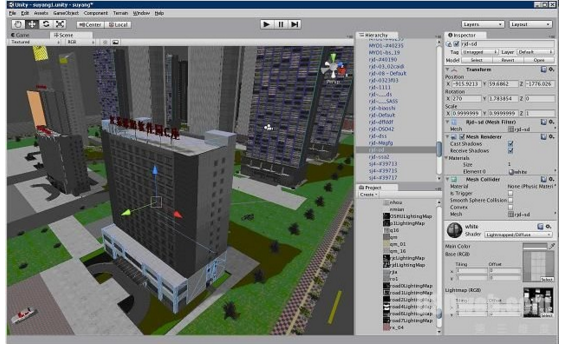
When the Unity 3D becomes useless for you, you will need this tutorial, which presents different ways to remove Unity 3D from completely from Mac. You can choose the manual way or the automatic way to have it removed with no traces left behind.
As a new Mac user, you might turn to the internet searching for the guides to help you out. When you enter your question, there will be some web-pages containing the same questions and answers, where many warm-hearted people will reply again and again with such answers:
1.Drag the icon of Unity 3D to the trash.
2.Drag the Unity 3D folder from Applications to the Trash, along with the shortcut in the DOCK, and then empty the Trash.
However, it is not enough to remove Unity 3D completely form your Mac by going through those simple steps. Unity 3D uses installer packages which dose more than just place a “Unity” folder in /Applications/ on your Mac. Launching Unity 3D is going to cause a preferences file which is usually written in places as follows:
- HD/Users//Library/Preferences/com.unity3d.Unity Editor.plist
- License file: HD/Library/Application Support/PACE Anti-Piracy/License Files/
- Log files: ~/Library/Logs/Unity
- /library/Caches/
When you remove Unity 3D from Applications, all those preference files, or in other words, those leftovers will be left behind taking up much space of your Mac’s hard drive disk, and then lead to a slowdown of your Mac. Therefore, you need to do more work to totally remove Unity 3D rather than just drag the Unity 3D icon to your Trash.
Conventional Method to Remove Unity 3D from Mac
As mentioned above, you need to remove Unity 3D along with all its associated files including the logs, registries, caches and so on, so that your Mac can work smoothly as before. During the process of Unity 3D uninstall, the conventional method to remove Unity 3D acquires you to detect all the leftovers, which usually occupy the space in these folders:
/Library/Preferences/
/Library/Application Support/
/Library/Caches/
In details, you should follow all these sequential steps to remove Unity 3D manually.
- Step 1:Terminate the process of Unity 3D. Open the Activity Monitor, change the filter into “All Process”, click the Unity 3D, and then click “Quit Process” button to end it.

Sometimes the Unity 3D process could be frozen, and you could end the main process of it by pressing the keyboard shortcuts: Cmd+Opt+Esc while highlighting the Unity 3D icon with a single click, and then click “Force Quit” button to terminate the process.


- Step 2: Remove the main file of Unity 3D. Drag the Unity icon to the Trash under the Applications menu in your Finder.

- Step 3: Detect all associated folders, and then move all the related files of Unity to the Trash. Actually, there are three minor steps here. You need to search for the folder /Library/Application Support/, double click to open it, highlight all files there and then right click, choose “Move to Trash” to delete all the files. Yet this is just the first minor step. You have to search for the folder /Library/Preferences/ and the /Library/Caches/ folder, and delete all the files in them with the same way in the first minor step.


- Step 4: Empty Trash. This step can be proceeded when you are sure there are no files or folders removed by mistakes. To perform this step, you can right click the Trash icon and then select “Secure Empty Trash” and make confirmation in the pup-up box.
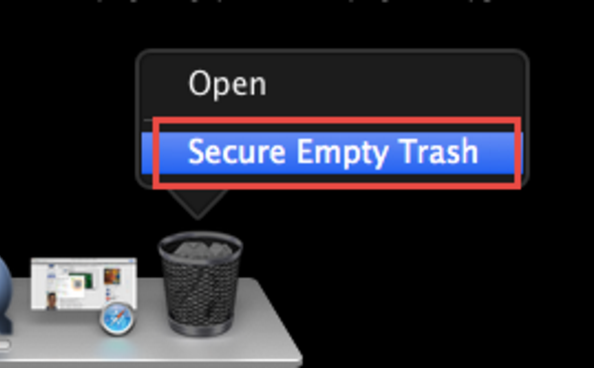
That’s all about the manual removal of Unity 3D from mac, which will cost you a lot of time and patience.
Recommended method to remove Unity 3D completely
The conventional method to remove Unity 3D acquire you to do many detective work, so it is not so recommended to you. To achieve complete removal of Unity 3D, you can adopt an automatic way, which enables you to remove Unity 3D with just four clicks in seconds. You can start a different uninstall trip after you have your own remover installed on your Mac. You will need to pay nothing for the installation of the remover.
When your remover is ready, you can now enjoy an easy removal of Unity 3D with a few clicks.
- Step 1: Launch your Macremover. Go to the Applications in Finder, double click the icon of your remover to run it.

- Step 2: Automatic search for the all components of Unity 3D by clicking on the button “Run Analysis”.
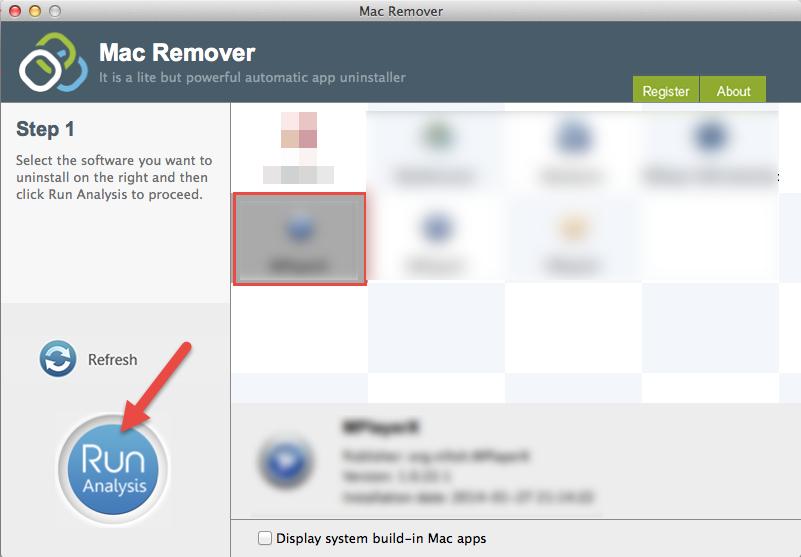
- Step 3: Click “Complete Uninstall” and click “Yes” in the confirmation pup-up dialogue box to finish your removal.
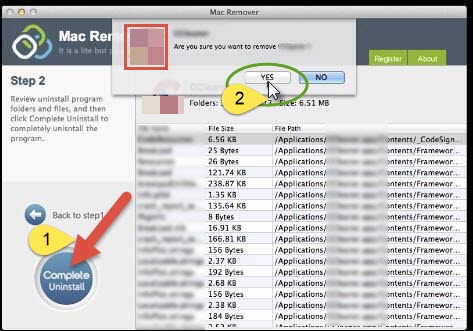
Congratulations! You might have finished your task to remove Unity 3D from your Mac now. Remember that only when you have removed all leftovers of an application, can you enjoy a fast operating of your Mac. Through a smart uninstaller, you can remove all kinds of unwanted applications, so it is strongly recommended to you to have and keep such a remover on your Mac.
