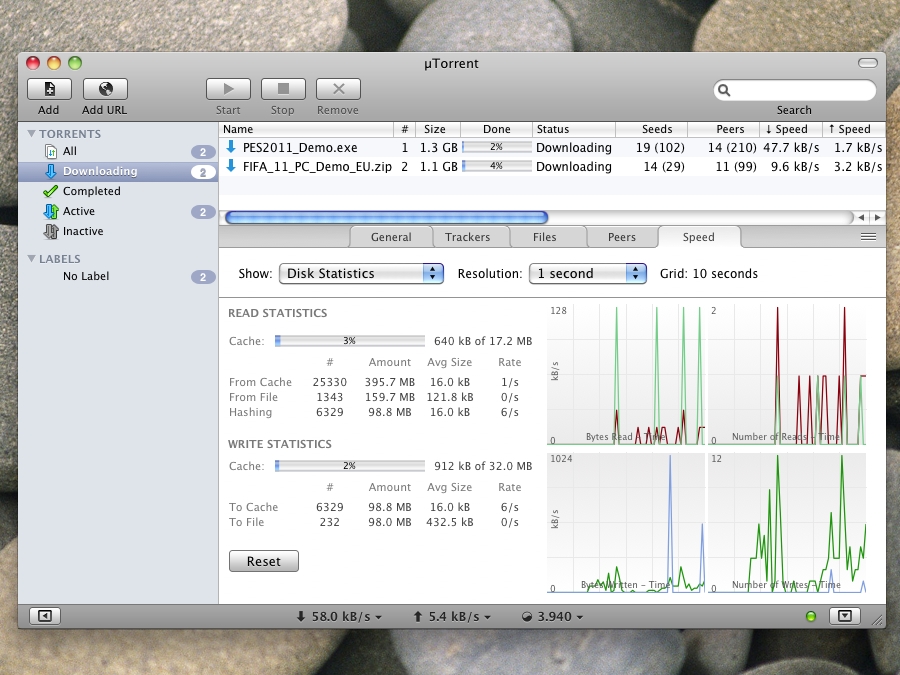
Almost all Mac users know that Mac applications uninstall can be perform with a drag-and-drop method. However, when the same method adopted to uninstall uTorrent from Mac, you will find there are problems. For example, you are unable to drag the icon to the trash because uTorrent will spring back onto your Launchpad. So, here comes the topic of this passage—How can Mac users uninstall uTorrent properly and completely in different ways.

There are different kinds of applications/software, thus different uninstall ways should be adopted to achieve the removal of different applications. The first type of applications is one called the packaged application, whose components are stored in the same folder. So when you need to uninstall such kind of software/applications, just drag the icon to the trash and then empty your trash to make it gone for good.
For those applications installed via your Mac App Store, you can head to your Launchpad, press and hold the icon until the icon wiggles and click the “×” symbol to remove it. Pay attention that you need to do more work to complete your uninstall if the unwanted application is not a packaged one, which you can refer to the following part of this article as below.
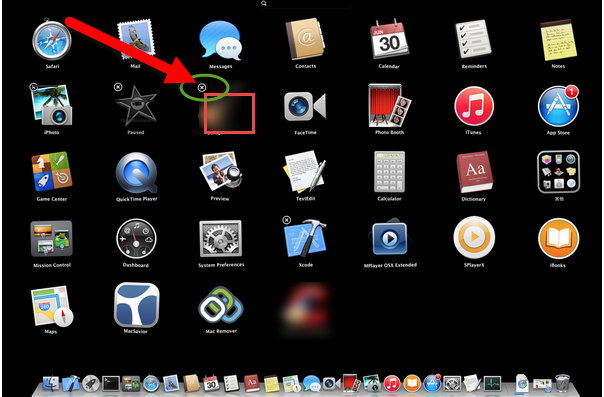
The manual way to uninstall uTorrent completely
To uninstall uTorrent entirely from Mac, it is not enough to drag the icon to the trash, and such removal method will bring troubles for you as we have mentioned at the beginning of this passage. Then what do you need to do and how to uninstall uTorrent from your Mac on your own? Here comes the details.
- Step 1: Stop running uTorrent. This is the necessary step before you start your removal. Launch the Activity Monitor on your Mac, change the filter into “All Process”, click uTorrent if it is active, and then click “Quit Process” to end all processes of uTorrent.

Or alternatively, you can quit the main process of uTorrent by pressing Command+Option+Esc to run the Activity Monitor, click uTorrent, click “Force Quit”, and then confirm your operation in the following pop-up box.


- Step 2: Delete the main file of uTorrent by dragging its icon to the Trash in Finder
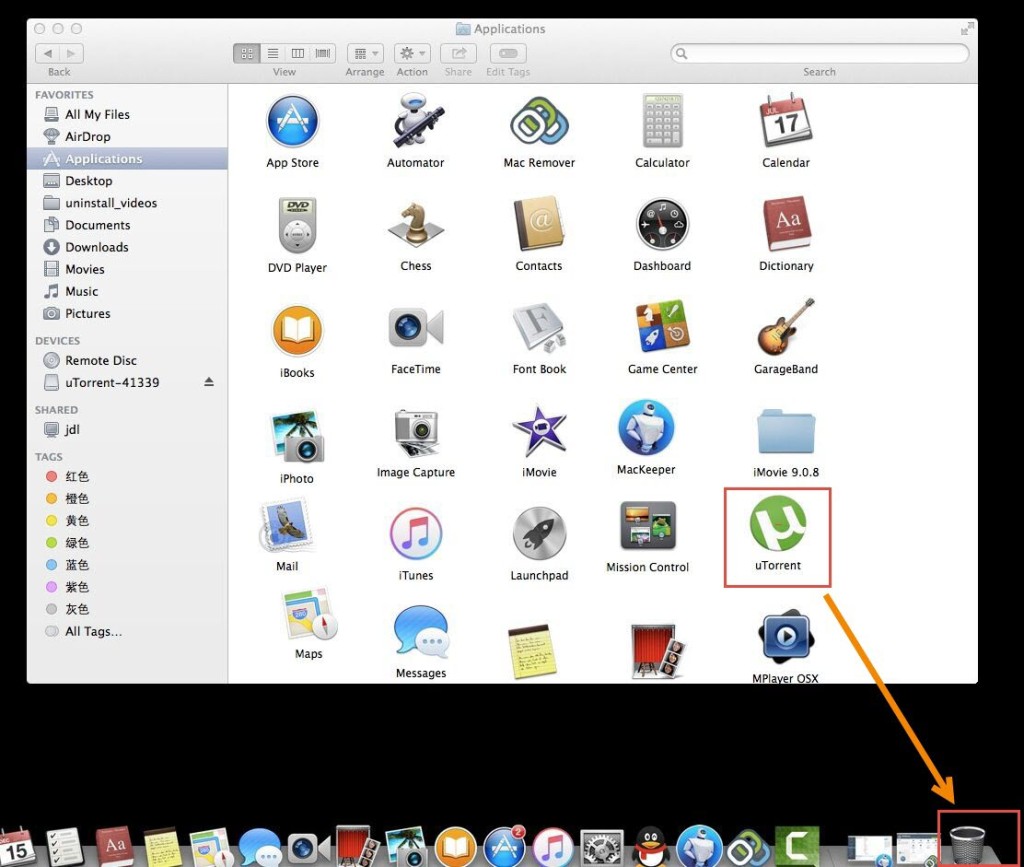
- Step 3: Head for Go menu in Finder, select “Library” in the drop-down list. If you can’t find the Library menu, press the Option key on your keyboard after you click the GO menu.

- Step 4: Begin your detective work. Search for the folders that stores the components of uTorrent. Usually the components will be stored in /Library/ Application Support/, /Library/ Preferences/, and also /Library/ Caches/. Search for the folders one by one and move all the files in each folder respectively.

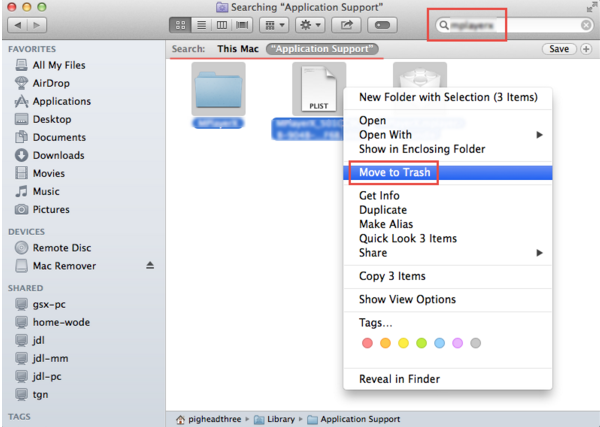
- Step 5: Finish all your work to uninstall uTorrent from Mac by cleaning up your Trash. Right click the Trash icon and select “Secure Empty Trash”. This step can be executed on the condition that there are no any folders or files removed by mistakes, so please double check before you empty your Trash.
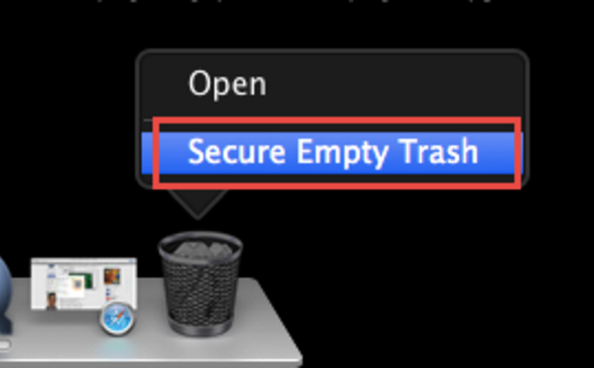
All above is the details about how to uninstall uTorrent properly and completely in a manual way. Frankly speaking, it is a time-consuming way and a complex uninstall method for Mac users, especially the newbie ones. Yet except for the manual removal method, you can choose to adopt an automatic one via a third party uninstaller, which enables you to uninstall uTorrent in seconds. You can get your own uninstaller and the installation of it will cost you nothing.
Recommended way to uninstall uTorrent thoroughly from Mac
Adopting this automatic method, you don’t need to spend much time to search for the folders that contains the components of uTorrent. The smart uninstaller will scan them out automatically for you when you perform the uninstall process. So, let’s get started and see how the automatic way works when to uninstall uTorrent.
- Step 1: Launch your uninstaller.

- Step 2: Make a single click on the icon of uTorrent and then perform“Run Analysis”. All the components of uTorrent will scanned out automatically in this step.
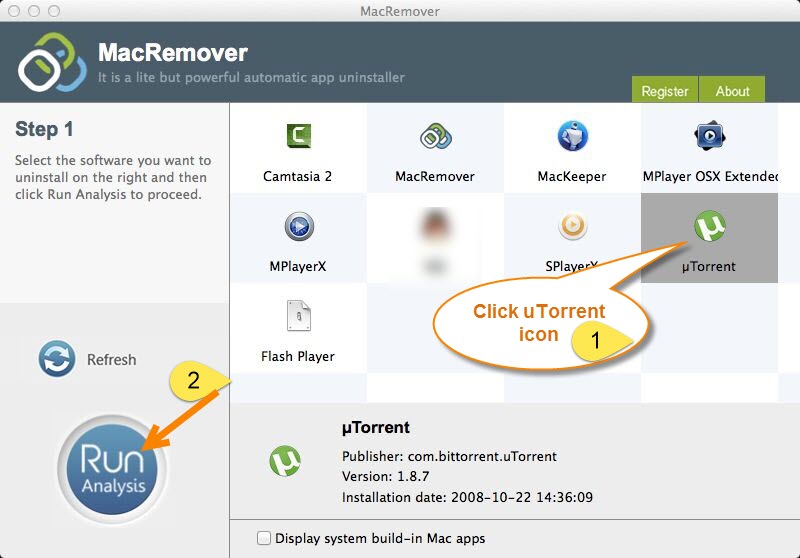
- Step 3: Make tow more clicks to finish your task to uninstall uTorrent. Click the button“Complete Uninstall” and then click “YES” in the pop-up box to complete your work.
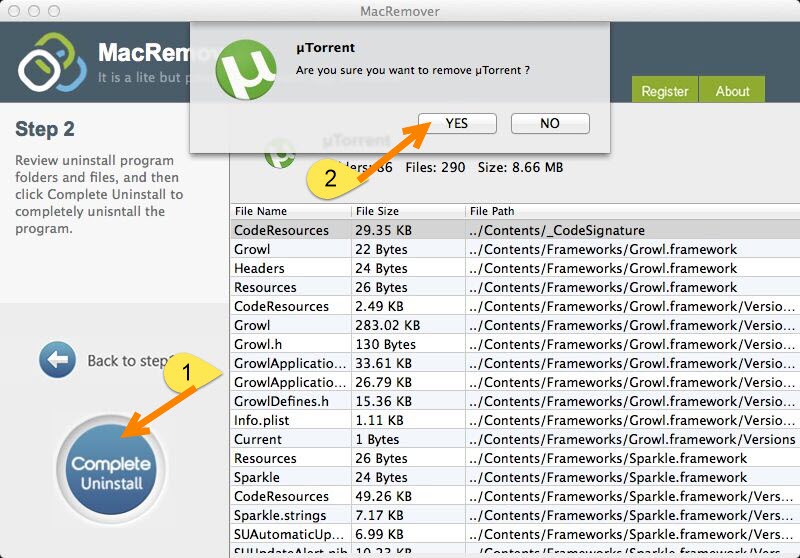
After these three steps, you may have completed all your work to uninstall uTorrent from Mac leaving no leftovers behind. Compared with the manual way, this way is time-saving and easier to perform for any levels of Mac users, thus it is strongly recommended to you. If you often execute such kind of uninstall work, it is a good choice to realize your removal goal via such a smart uninstaller. If you wanna keep your Mac clean after uninstall, why not keep such an tool? If you are tired of spending much time to uninstall some Apps, why not do your removal work with the help of such a smart remover?