
Microsoft Office suite contains Microsoft Excel, Word, PowerPoint, Outlook etc. It may be easy to delete Microsoft Office, but difficult to uninstall it completely. This passage provides different solutions to help you successfully uninstall Microsoft Office on your Mac. You can pick any of these removal methods. Go ahead and learn more available uninstall ways and say NO to the simple drag-and-drop method.
It is gonna work by dragging when you try to remove a packaged software. The packaged software stores all the contents in the same folder and displays on your Mac with an icon. You can right click the icon and select “Show Package Contents” to check whether the application is a packaged one.
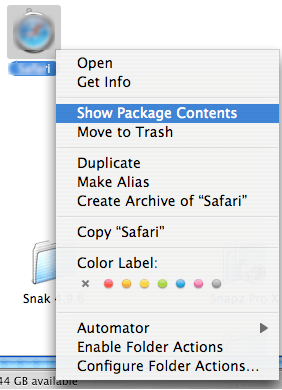
Once confirmed, you can perform a complete uninstall by dragging the icon to the trash, and then empty your Trash.
How to uninstall Microsoft Office manually
You need to fulfill lots of tasks in order to uninstall Microsoft Office with a regular way. As we have mentioned above, Microsoft Office contains diverse applications so it is naturally packed with many files and folders. During your removal, it is the most important part to detect all the suplementary files of Microsoft Office and trash them all. Now, follow the sequential steps and uninstall Microsoft Office from your Mac completely.
- Step 1: Exit all the process of Microsoft Office via Activity Monitor.Open your Activity Monitor, change the filter into “All Process” and see if there are any active application of Microsoft Office, click on the active application, and then click “Quit Process” to end the process.

Or you can also hold down the shortcuts “Command+option+Esc” to open your Activity Monitor, click Microsoft Office, click “Force Quit” and then make the confirmation of your operation.


- Step 2: Drag the main file of Microsoft Office to the Trash.

- Step 3: Locate the supplementary files under Library folder. Click on Go menu and head to Library. If you can’t find the Library directly, click on Go and press the Option key, and then select Library.

- Step 4: Search for the associated folders and files including the Preferences, license files, Office folder, and so on. Open the relevant folder (Library/Application Support/, /Library Caches/, /Library Preferences/), arrange all the files with an alphabet order, find out files associated with Microsoft Office and trash them in the folders respectively.

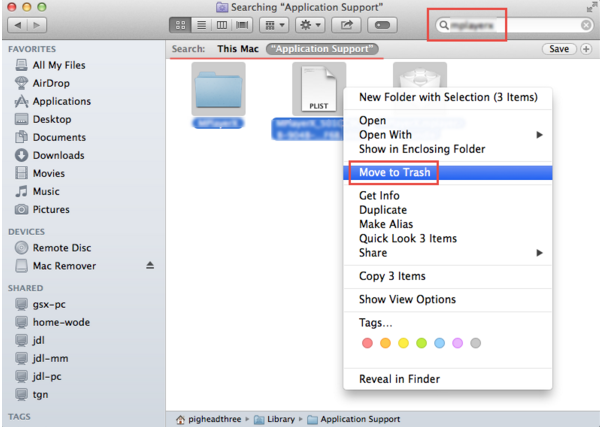
Step 5: Empty Trash. After you make sure that there are nothing wrong during the process to uninstall Microsoft Office and all the files and folders can be delete, you can right click on the trash icon and select “Secure Empty Trash”.
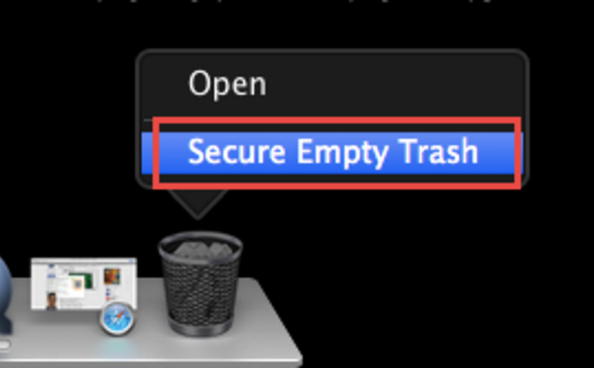
Another way to manually uninstall Microsoft office in the earlier version is to rely on the Removal Tool.
First all of, find out the Removal Tool. Open the Microsoft Office 2008 folder or the Microsoft Office 2004 folder, and then open the Additional Tools folder. Next, run the Removal Tool to uninstall Microsoft Office according to the instructions the Removal Tools provide. Yet I am not sure the Removal Tool can help you successfully uninstall Microsoft Office with the latest version. SO please check the version of your Microsoft Office.
Recommended way to uninstall Microsoft Office
If the complex instructions of manual removal sacred you, you can just skip all the steps above and adopt an automatic way to achieve a complete uninstall on your Mac. The automatic uninstall relies on a smart remover, which will help you uninstall Microsoft Office in seconds without any leftover remaining on your Mac. You will be charged of nothing for the installation of the smart tool.
When you have the tool installed on your Mac, all you need to do is to click your mouse to proceed the automatic removal.
- Step 1: Launch the remover on your Mac by double clicking the application icon.

- Step 2: Click on the Microsoft Office icon, and the click “Run Analysis”, which will scan out all the components of Microsoft Office.

- Step 3: Click “Complete Uninstall” and then click “YES” to finish your whole work to uninstall Microsoft Office. Having been gone through these three steps, the Microsoft Office on your Mac has been completely uninstalled from your Mac.
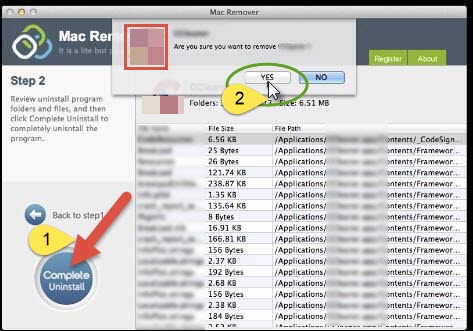
By comparison, the automatic way to uninstall Microsoft Office is time-saving, and easier to perform for all levels of Mac users. The powerful uninstaller enables you to uninstall Mac applications like Microsoft Office, and some other applications leaving no trace behind.
Incomplete uninstall will cause many problems for your Mac, it is hard to imagine there is a sudden crash when you are enjoying something on your Mac. So, if you wanna uninstall any unwanted applications from your Mac, you can consider to keep such a uninstaller on your Mac, making your Mac clean and tidy each time you finish your uninstall.