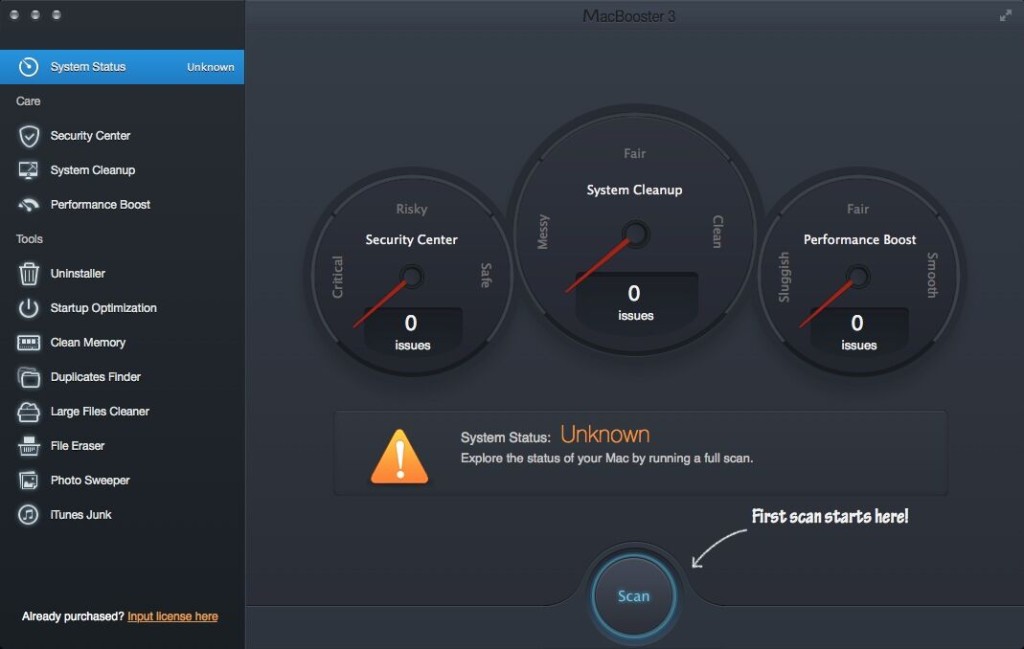
Well, you can enjoy multiple functions parked with MacBooster 3 when it is still needed. Yet you will also have to clean up lots of junks after you uninstall the program. This post is going to tell you how to remove MacBooster 3.1.0 with no any trace left on your Mac computer with different approaches.

To start with, you will first learn how to carry on a complete uninstallation of MacBooster 3.1.0 in a manual way as many Mac users always make some comparatively serious mistakes in manual uninstallation, and manually remove MacBooster 3.1.0 like this:
- Locate the unwanted program in Finder or in the DOCK
- Click and hold on the icon and then drag it to the Trash
- Clean up Trash, or even just skip this step.
With just a simple three-step method, many users may think it easy to manually uninstall unwanted programs in Mac OS X, which is not that simple at all. So what are the correct instructions to uninstall MacBooster 3.1.0 manually from Mac? Go on your reading now.
How to remove MacBooster 3.1.0 manually in Mac OS X
Comprehensive uninstallation means at least two things: you won’t see the icon on your Mac anymore; you can’t find any traces including the preference files, support files, caches, logs and any other remnant files on your system. Thus you need to cover all these sequential steps here to totally remove MacBooster 3.1.0 in Mac OS X.
Step 1: Quit the process of MacBooster 3 on your machine.
- Click on the Go menu in the taskbar, select “Utilities” from the pull-down list.
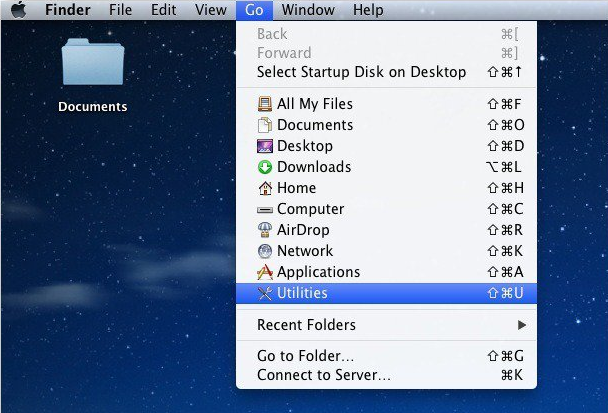
- Locate Activity Monitor under the Utilities folder and then double click to launch it.
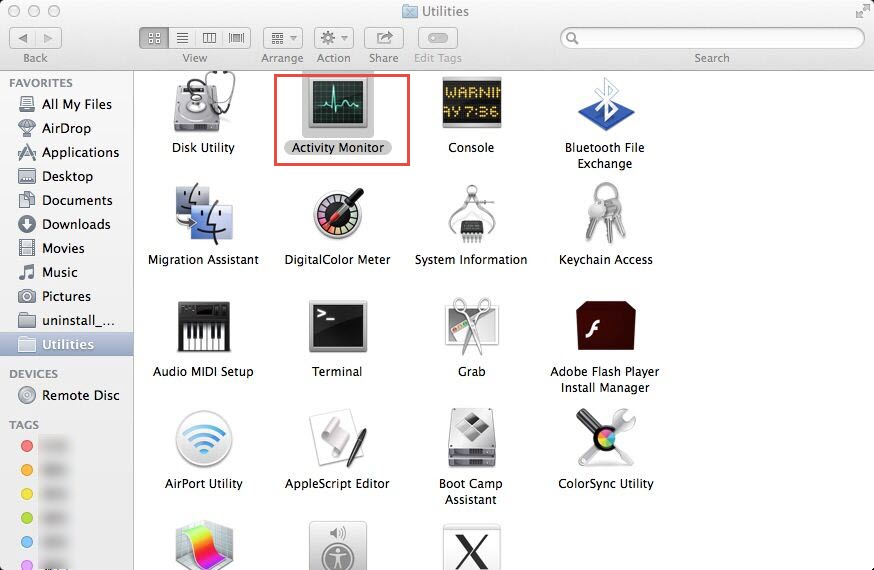
- Select and click on MacBooster 3 or the related process, click on the Quit-Process button, which displays as a cross on the left upper corner of Activity Monitor.

- Confirm your performance by choosing “Quit” in the pop-up window.
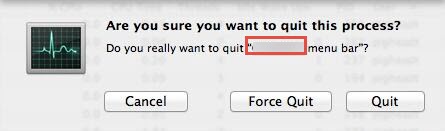
Step 2: Remove the main files of MacBooster 3.
- Drag the icon of MacBooster 3 to the Trash, or you can also locate the program, right click on the icon and then choose “Move to Trash” command from the list.
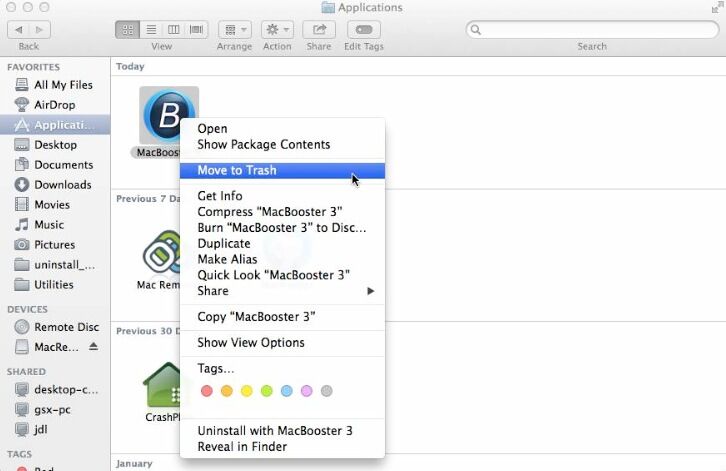
Step 3: Detect the remnant files of MacBooster 3 in the /Users/Library/ folder. At this stage, you will need to fulfill three sub steps for you are required to locate and trash the leftovers of MacBooster 3 stored in folders /Library/Application Support/, /Library/Preferences/ as well as the /Library/Caches/ folder.
Library-Application Support:
- Click on the Go button on the taskbar on top of your Mac screen, and then select “Go to Folder” from the list.
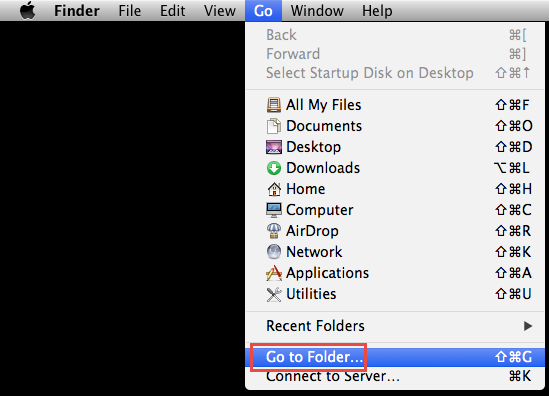
- Enter “~Library” in in the searching area and then click on “Go” button.

- Open the Application Support folder, and you can see there is a folder named MacBooster 3 inside the Applciation Support folder. Open MacBootser 3 folder.
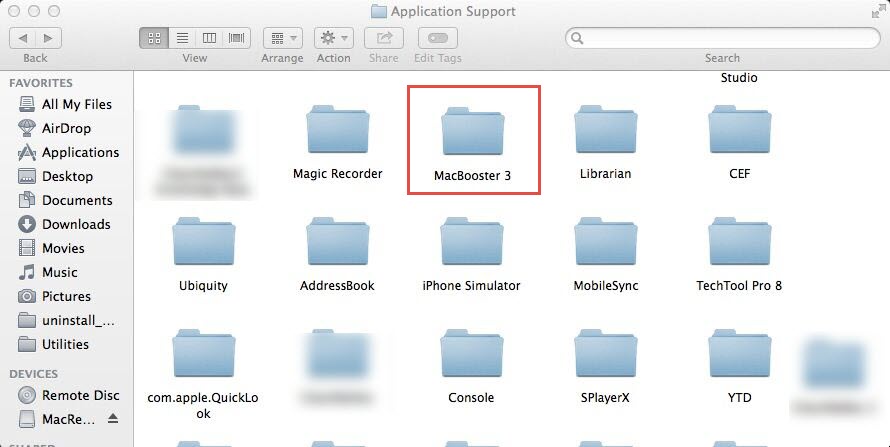
- Finally, select all the target files and move them to the Trash.
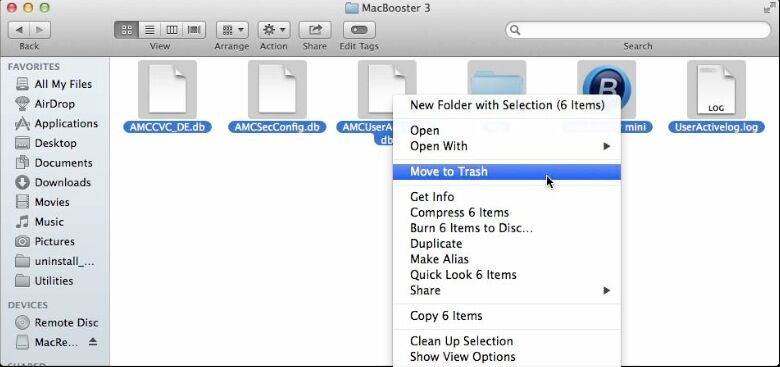
Library-preferences:
- Back to the Library when you finish the previous steps, head for the Preferences folder.

- Put in “MacBooster” in the searching area on the interface to fast locate the junk files in the folder. Remember to limit the search scope to the Preferences folder only.
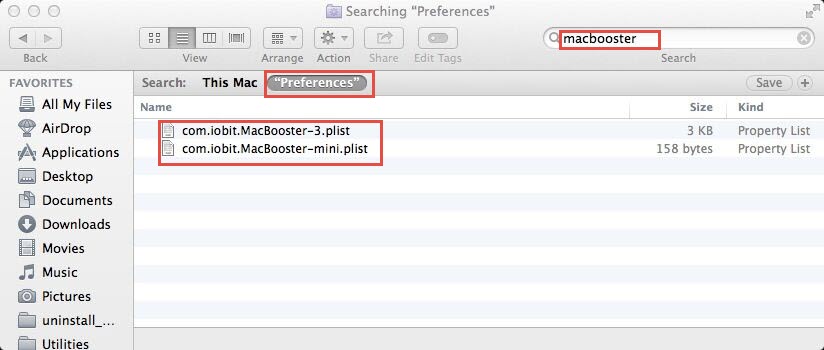
- Delete the files inside the folder.
Library-Caches:
- Open Caches folder under Library again. enter “MacBooster” in the search bar on the interface, and search for the support files of MacBooster within Caches folder.
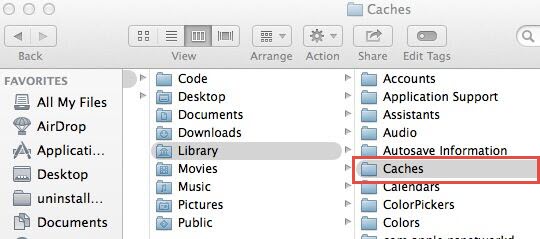
- Locate and delete the junk files related to MacBooster 3 stored in this folder.
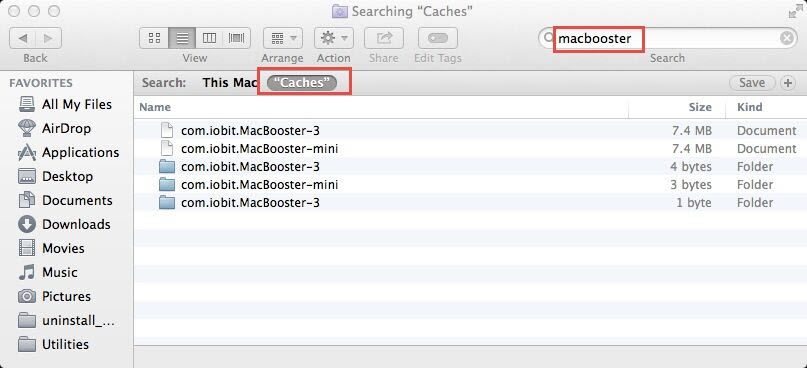
Step 4: Empty Trash.
- Just right click on the Trash icon, select “Empty Trash”.
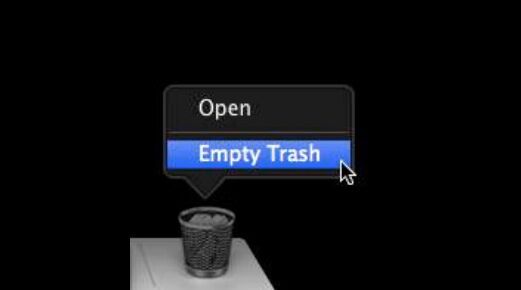
- Confirm your performance by selecting the corresponsive option in the pop-up window.
That’s the comprehensive instructions you need to perform to completely remove MacBooster 3.1.0 in Mac OS X. For some other unwanted programs, you will also need to search for the leftovers in other folders such as /Library/Logs/ and /Library/Cookies/. Therefore, manual removal is sort of complicated and time-consuming for average Mac users.
Instead of performing the manual uninstallation, it is more recommended for you to adopt an automatic approach, which allows you to uninstall MacBooster 3.1.0 within seconds. The following part will tell you how to make it.
How to remove MacBooster 3.1.0 automatically in Mac OS X
If you are not restricted to the manual uninstall way, or you want to save much of your time and have a fast removal of MacBooster 3.1.0, then you can try the automatic way here.
Before you start your uninstallation, you will need to get a smart tool to help you fast and totally remove MacBooster 3.1.0 from your Mac computer. After then, you can easily uninstall the unwanted program within seconds now.
- Step 1: Launch the smart tool in Finder or in the DOCK.

- Step 2: Click on the MacBooster 3 icon on the main interface of the tool, and then click on “Run Analysis” button.
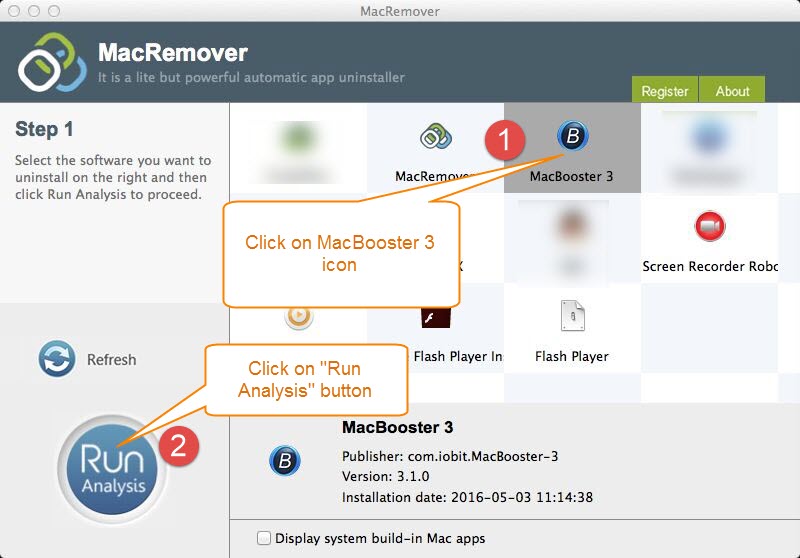
- Step 3: Click on “Complete Uninstall” button and then select “YES” in the pop-up window to end your uninstallation.
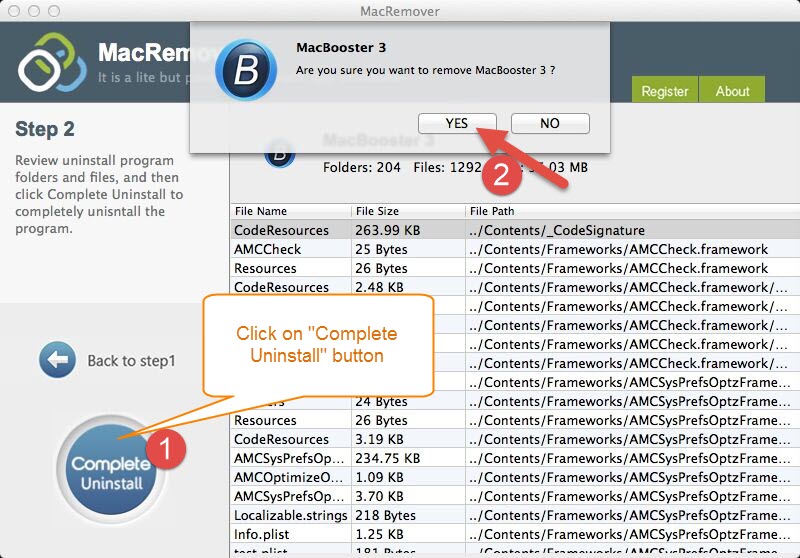
Now, can you tell the differences between a time-consuming manual way and the fast automatic one? Obviously, you can thoroughly uninstall MacBooster 3.1.0 with a fast approach with the help of the smart uninstaller, which makes it easier to uninstall MacBooster 3 in Mac OS X and is suitable for Mac users with all level skills. So, if you are trying to remove MacBooster 3.1.0, just click your mouse and make a fast uninstallation of it with the new way here.