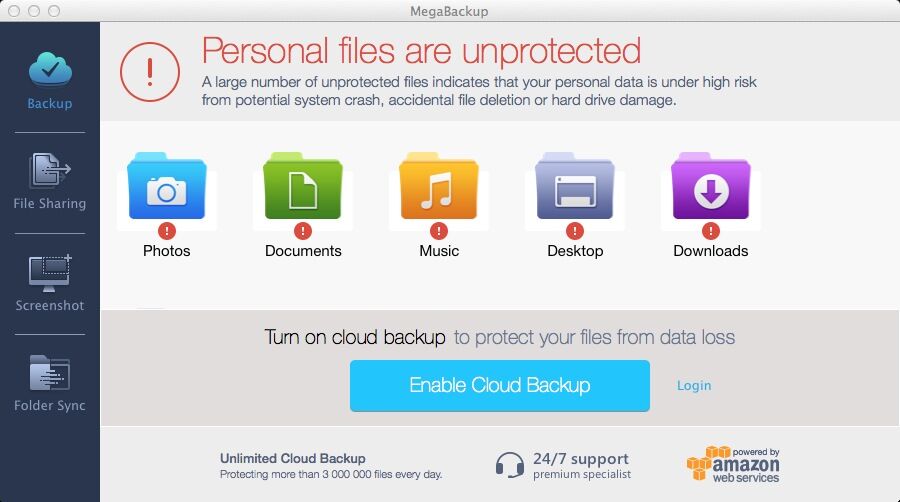
Given that there are many Mac users wanting to remove MegaBackup from their Mac computer, here we provide you a new post, which will guide you to comprehensively uninstall MegaBackup 2.3.1.1.11 in Mac step by step.
Mac application uninstallation needs not only time and patience, but also skills. When you don’t have the right directions, you will encounter failures when to uninstall MegaBackup. Actually, uninstallation failure of MegaBackup happens to many users, such as

- Error pops up saying “cannot be deleted because MegaBackup is running” when to uninstall MegaBackup 2.3.1.1.11;
- MegaBackup pops up in the bottom of trays or in the Launchpad after dragged it to the Trash and even empty Trash.
- Remnant files of MegaBackup still can be found in your Mac computer and so on.
All these are the potential problems you may run into when you are uninstalling MegaBackup. To avoid such problems, all you need is the correct and complete uninstall directions. In fact, to apply a manual uninstallation of MegaBackup, you need to be clear about what you have to do. To ensure a successful removal, you need to
- Kill the process of MegaBackup, which is the solution to the first problem;
- Remove the executable files of the unwanted program;
- Delete the remnant files of MegaBackup thoroughly,
- Clean up Trash.
In fact, when you try to apply a manual way to uninstall MegaBackup 2.3.1.1.11 from Mac computer, it is far from enough to just drag and drop the application icon to the trash. You need to search for and delete the leftovers of MegaBackup, thus you will need to delete all these following files:
- ~/Library/ Preferences/com.megabackup.MegaBackupAgent.plist
- ~/Library/ Preferences/com.megabackup.MegaBackup.plist
- ~/Library/Caches/com.megabackup.MegaBackup
- ~/Library/Caches/com.megabackup.MegaBackupAgent/ Cache.db
- ~/Library/Caches/com.megabackup.MegaBackupAgent/ Cache.db-shm
- ~/Library/Caches/ com.megabackup.MegaBackupAgent/Cache.db-wal
- ~/Library/Caches/com.megabackup.MegaBackup/Cache.db
- ~/Library/Caches/com.megabackup.MegaBackup/Cache.db-shm
- ~/Library/Caches/com.megabackup.MegaBackup/Cache.db-wal
- ~/Library/Caches/com.megabackup.MegaBackup/2016-05-16-102414.zbchunk
- ~/Library/Caches/com.megabackup.MegaBackup/2016-05-16-102432.zbchunk
- ~/Library/Caches/com.megabackup.MegaBackup/2016-05-16-102504.zbchunk
- ~/Library/Caches/com.megabackup.MegaBackup/2016-05-16-102513.zbchunk
For users who have used MegaBackup for a very long time, the deletion lists will be longer. Having been clear about that, now let’s begin to uninstall MegaBackup 2.3.1.1.11 in your Mac.
How to manually uninstall MegaBackup 2.3.1.1.11 completely in Mac OS X
Now that we have previewed several things about manual uninstallation of MegaBackup previously, here we will directly demonstrate how to remove MegaBackup manually steps by steps.
Step 1: Kill MegaBackup process/ processes with the path Go-Utilities-Activity Monitor.
- Click on Go menu on top of your screen and then select “Utilities” from the list;
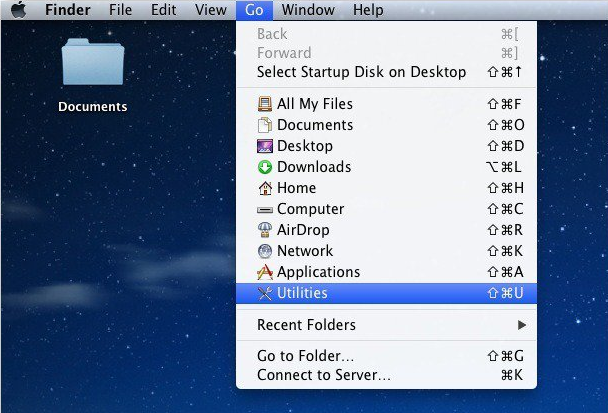
- Double click on the icon to launch Activity Monitor;
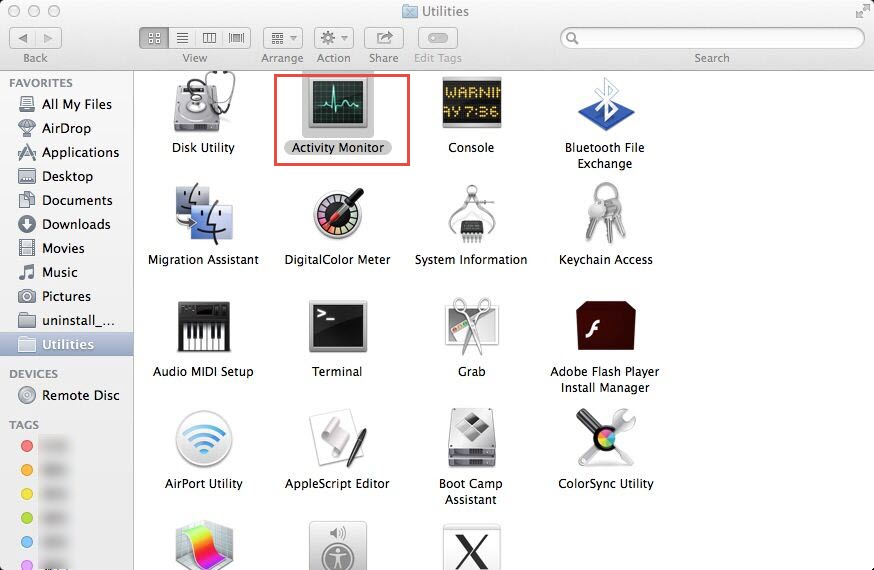
- In the interface of Activity Monitor, select the active process of MegaBackup if there any, click on the cross button on the window and then choose “Quit” in the following pop-up window to exit the target process.
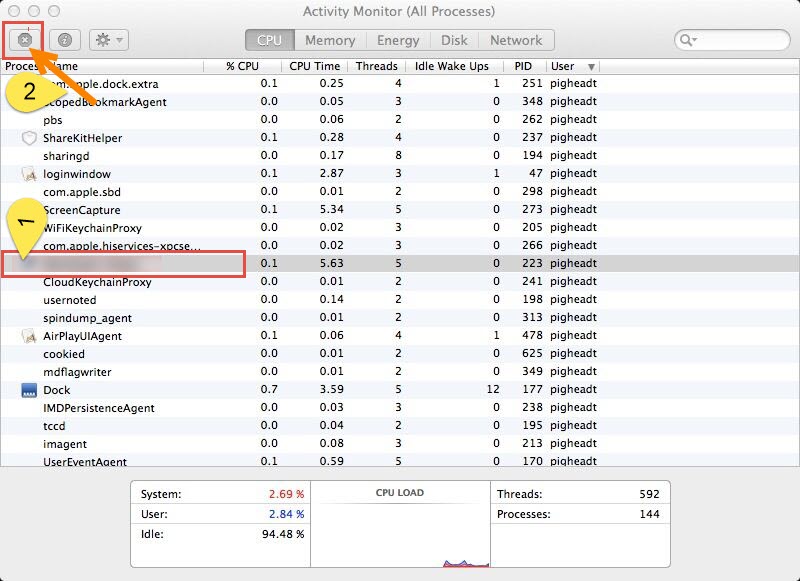
Alternatively, you can hold down the Command- Option+ Escape keys on your keyboard to launch the Activity Monitor, select the process and then choose “Force Quit” to kill it;

Confirm your operation in the following pop-up window by clicking on “Force Quit” button.

Step 2: Move MegaBackup icon to the Trash.
This is going to delete the main files of the program.
- You can just perform the drag-and-drop trick or find out the application icon in Finder, right click on the icon and then select “Move to Trash”.
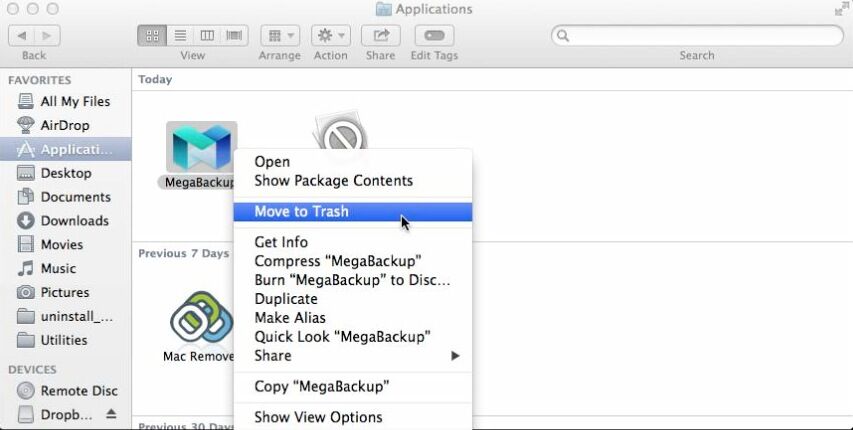
Step 3: Locate and delete the remnant files of MegaBackup.
This is the most important part of the uninstallation, which is easily to be neglected. To get rid of the leftovers of the unwanted application, you need to detect the related files in three major folders, including /Library/Preferences/, /Library/Application Support/ as well as /Library/Caches/.
- Click on Go on top of your Mac screen, select “Go to Folder” from the list;
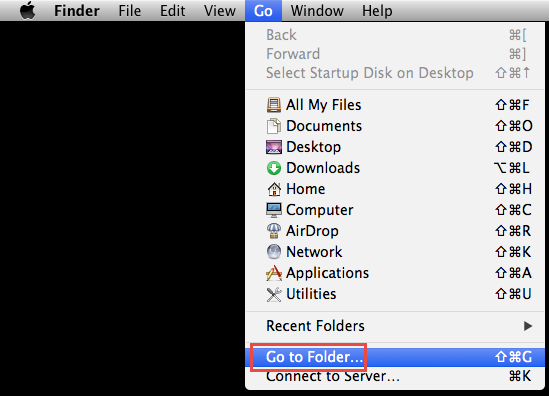
- Enter “~Library”, click on “Go” button and then you will be directed to the Library interface.

- Open the Preferences folder, enter “megabackup” on the search area and then limit the search scope to the “Preferences” folder only;

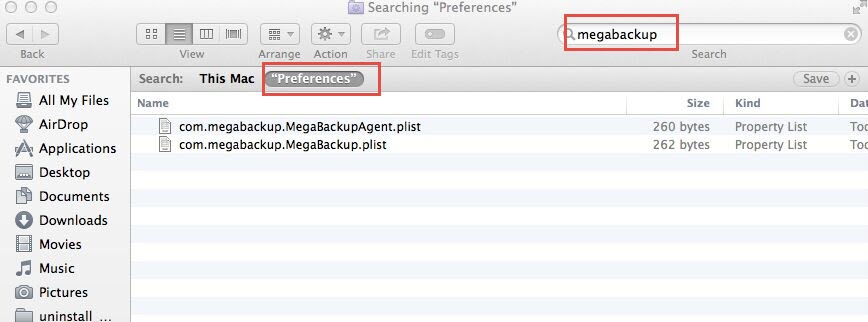
- Select all the junk files found inside the folder and move them to the Trash.
- Go back to Library window, enter Caches folder, type “megabackup” in the search filed, and also limit the search scope to “Caches” instead of “This Mac”;
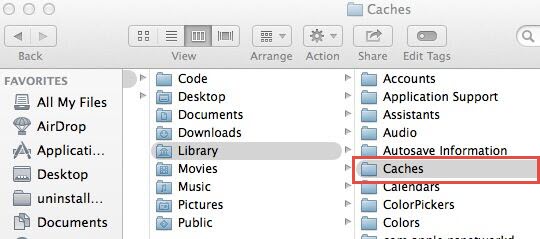
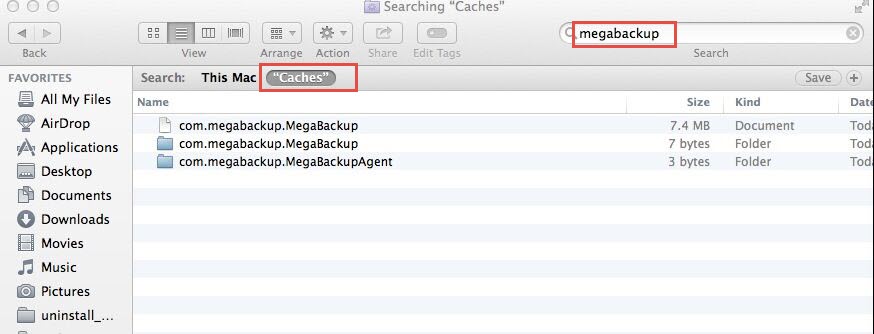
- Delete the target files you have found there.
- Finally, perform the similar operation to locate and delete the files in Application Support folder.

Step 4: Get rid everything about MegaBackup in Trash.
- Check the files in your Trash, if there are not anything important there, right click on the Trash can, select “Empty Trash”, and then confirm your operation in the pop-up window followed.
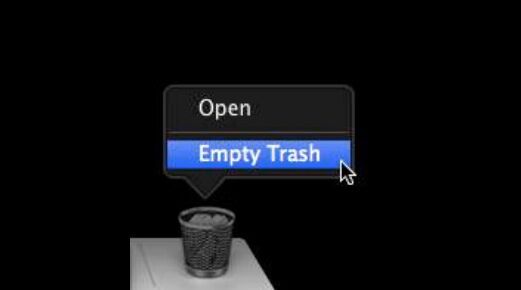
That is all about how to manually uninstall MegaBackup 2.4.1.1.11 completely in Mac OS X. Feel it hard to complete? Here is another option for you.
How to automatically uninstall MegaBackup 2.3.1.1.11 thoroughly in Mac
We have used lots of words to show you how to get rid of MegaBackup from your Mac with manual operations, and this part we are going to show you an easier way to totally remove MegaBackup 2.3.1.1.11 via a third party uninstaller. You can fulfill your removal with just three simple steps as bellow.
- Step 1: Install and activate the uninstaller.
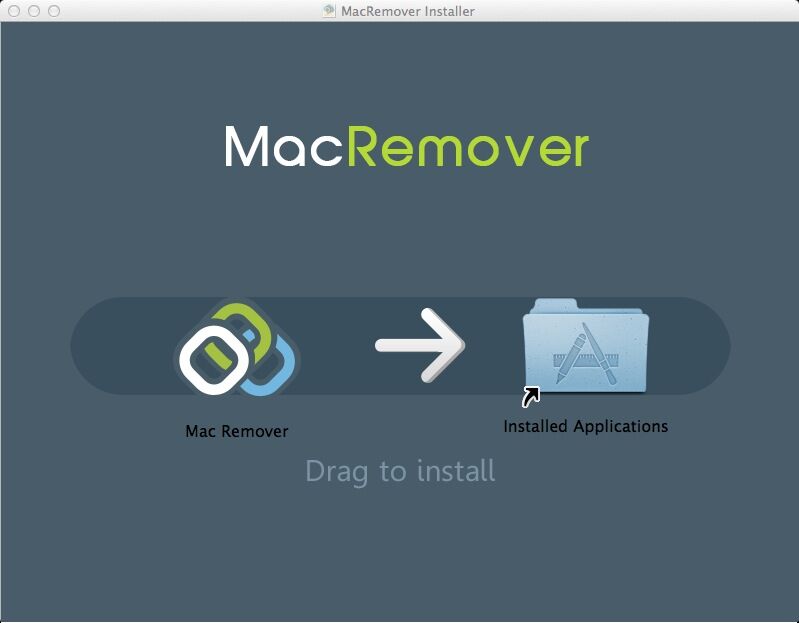
- Step 2: Launch the uninstaller, highlight the icon of MegaBackup and then click “Run Analysis”, which will scan out all the traces of the unwanted application automatically.
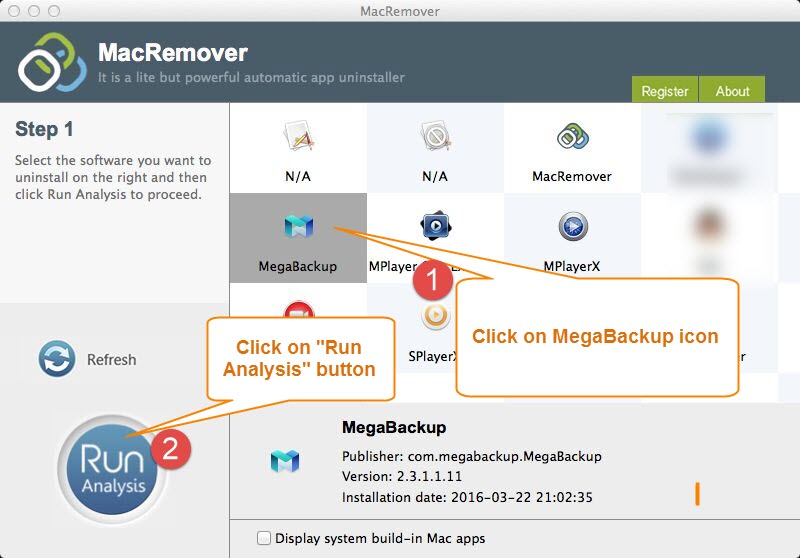
- Step 3: Click on the “Complete Uninstall” button and then choose “YES” to confirm your operation.
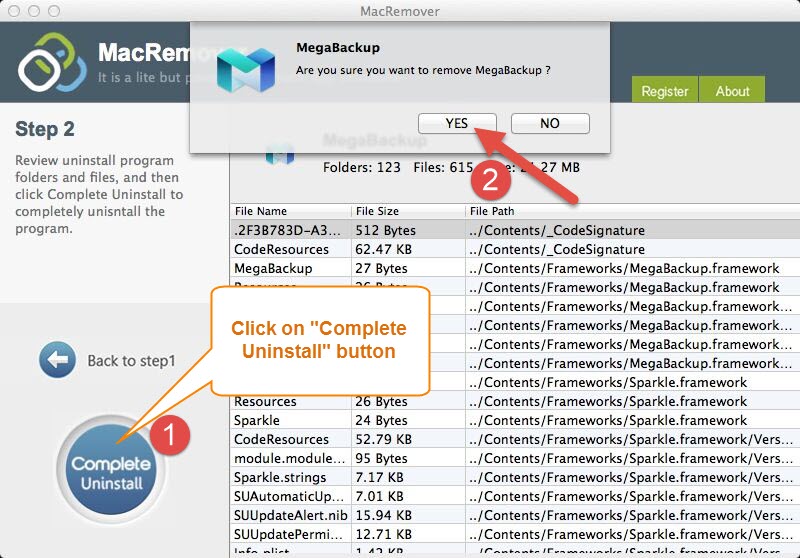
With these simple three steps, you are bale to completely uninstall MegaBackup 2.3.1.1.11 from your Mac computer. Is it convenient to carry out uninstallation in Mac OS X for you now? If you are still annoyed by some other stubborn unwanted applications, a smart tool will be a better option for you to save time and keep your Mac clean and tidy after uninstalling.
