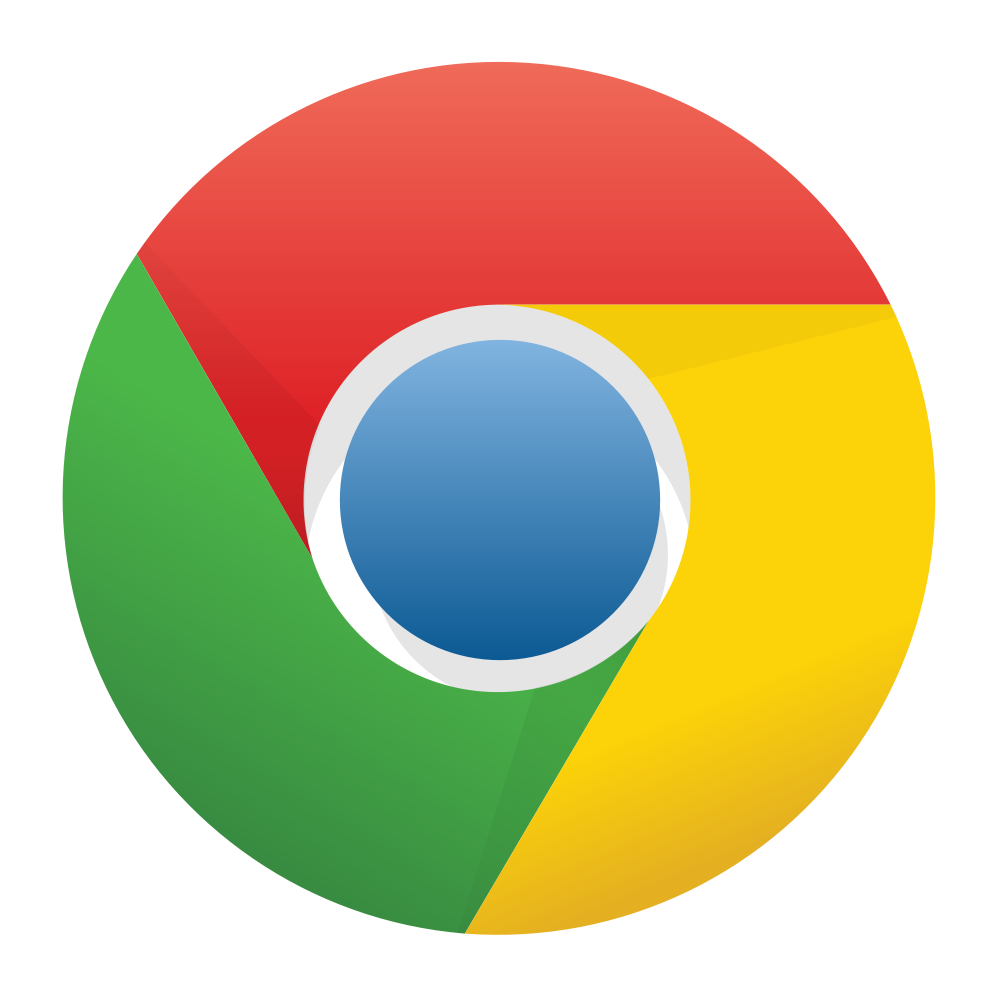This removal guide is for the latest version of Chrome for Mac. To completely remove Chrome, we have done much technical analysis on it. If you want to remove Chrome manually, you need to know the following installation information.
1> Information of Chrome installer:
- Format: DMG
- Size: 68.7 MB
The following is the information about files, folders and processes after Chrome is installed. With this information in hand we can now manually uninstall Chrome completely.
2> Basic information of the app:
- Size: 204 MB
3> Add-on software:
- Google Chrome.*
4> Process information:
- 4.1 Main process:
- Google Chrome
- 4.2 Associated process:
- Google Chrome.*
5> Folders:
- Chrome
6> Files:
- com.google.Chrome.plist
- com.google.Chrome.savedState
- Google Chrome Brand.plist
7> Framework/Extensions/XPC/Plugins
- Google Chrome.*
Simply dragging Chrome to Trash cannot uninstall it completely to free disk space on Mac OS but leave a lot of remnant files.
How to manually remove Chrome completely?
- 8.1> Start Activity Monitor. Select the process name “Chrome” and hit the “Force Quit” button.
- 8.2> Open Applications folder. Find “Chrome” and drag it to Trash.
- 8.3> Open Finder or Spotlight. Search for Chrome files and folders and delete them.
How to automaticlly remove Chrome ?
- 9.1> Install and Start MacRemover
- 9.2> Launch the MacRemover, highlight the icon of Chrome and then click “Run Analysis”, which will scan out all the traces of the unwanted application automatically.
- 9.3> Click on the “Complete Uninstall” button and then choose “YES” to confirm your operation.