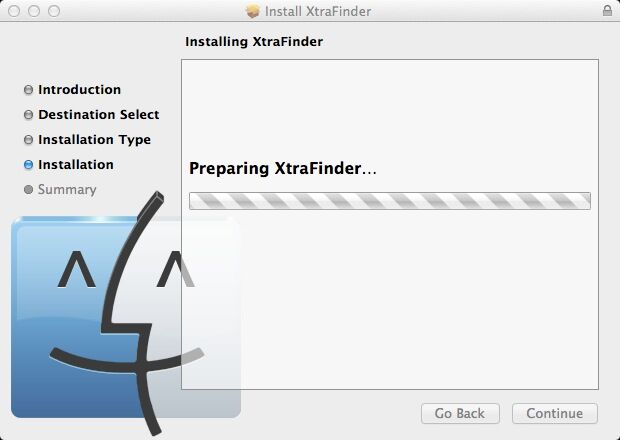
You can’t just remove XtraFinder 0.25.8 by dragging its icon to the Trash for that method will leave your Mac a number of leftovers of the program after uninstalling. Read this post and learn how to correctly remove XtraFinder completely in Mac OS X.
This article will display different approaches for you to help you uninstall XtraFinder totally from your Mac, starting with the manual ways and ending with the automatic one.
How to remove XtraFinder 0.25.8 thoroughly with manual operations
Uninstalling XtraFinder manually sometimes is difficult for some users, especially for who is new to Mac. To ensure a complete uninstallation, you will need to go through the correct and complete instructions as bellow.
Step 1: Quit the process of XtraFinder through Activity Monitor on your machine.
- Click on the Go menu in the taskbar, and select “Utilities” from the pull-down list.
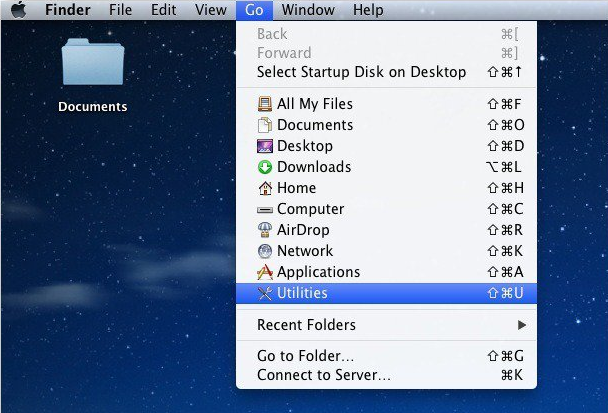
- Locate Activity Monitor under the Utilities folder and then double click to launch it.
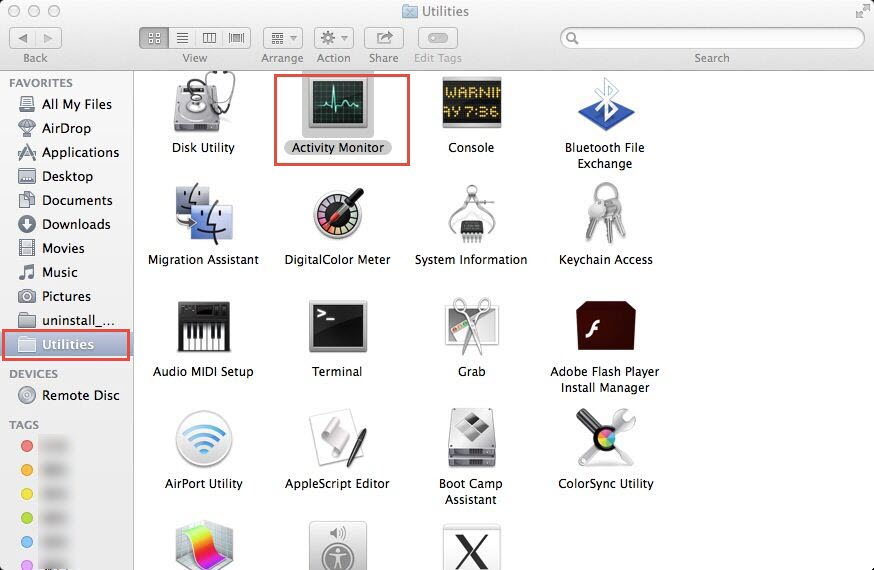
- Select and click on XtraFinder or the related process, click on the quit-process button, which displays as a cross on the left upper corner of Activity Monitor.
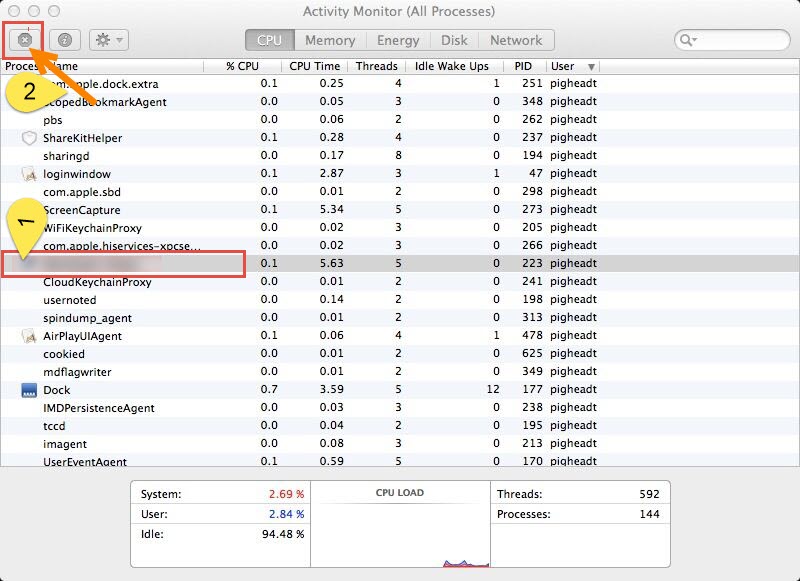
- Confirm your performance by choosing “Quit Process” in the pop-up window.
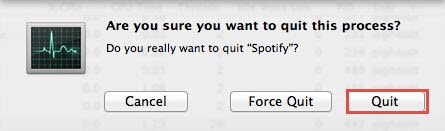
Step 2: Remove the main files of XtraFinder.
- Drag the icon of XtraFinder to the Trash, or you can also locate the program, right click on the icon and then choose “Move to Trash” command from the list.
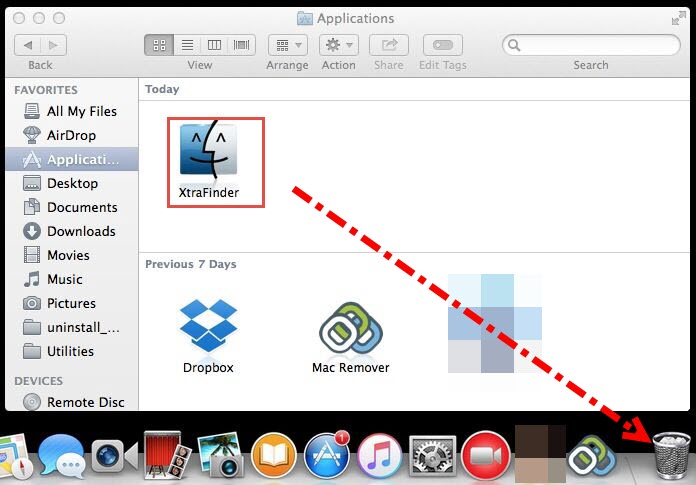
Step 3: Detect the remnant files of XtraFinder in the /Users/Library/ folder.
At this stage, you will need to fulfill three sub steps for you are required to locate and trash the leftovers of XtraFinder stored in folders /Library/Application Support/, /Library/Preferences/ as well as the /Library/Caches/ folder.
Go-Library-preferences:
- Click on Go button on top of your screen, select Library from the list, or you can also choose “Go to Folder” instead.
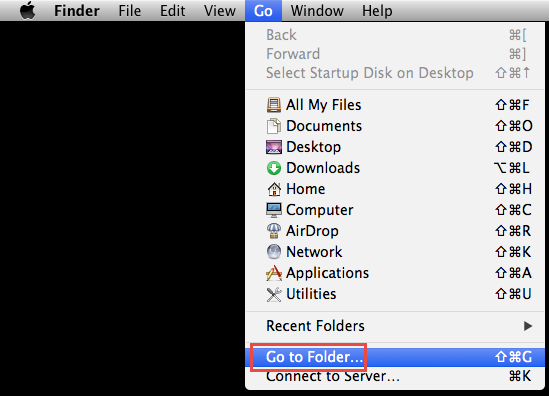
- Enter “~Library” in the following pop-up window if you select “Go to Folder”.

- Open Preferences folder.

- Type “XtraFinder” on the search area on the interface, limit the search scope to “Preferences” and you will see the preferencefiles there. Select all the junk files you found and move them all to the Trash.
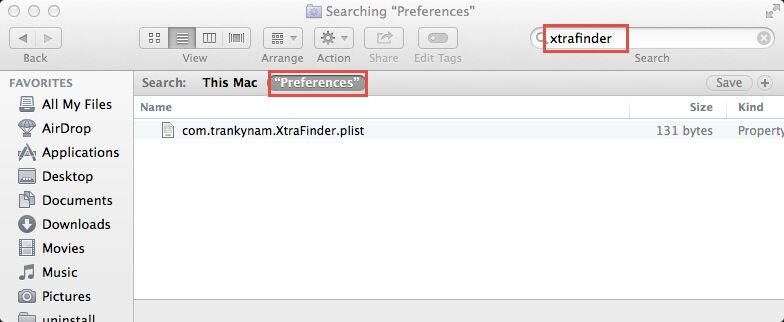
Library-Caches:
- Go back to the Library, open the Caches folder.
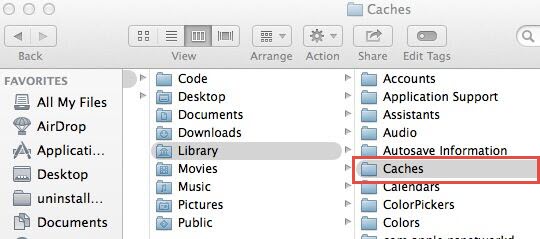
- Enter “XtraFinder” on the search field and also limit the search scope to “Caches” instead of “This Mac”, and then delete all the files you found inside.
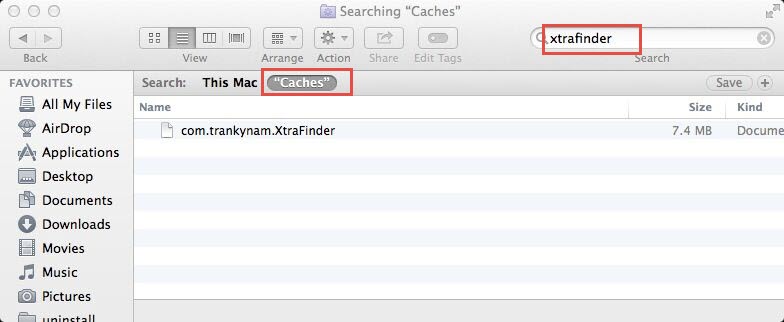
Library-Application Support:
- Go back to Library again, perform the same steps to search for the junk files related to XtraFinder in Application Support folder, and trash all the files if you found any.

Step 4: Empty Trash.
- Just right click on the Trash icon, select “Empty Trash” and then confirm your performance by selecting the corresponsive option in the pop-up window.
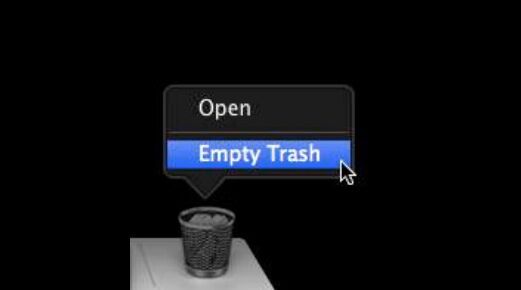
These are all the steps you need to cover to manually remove XtraFinder 0.25.8 in Mac OS X. apart from this method, you can also uninstall the program with its built-in uninstall program.
How to remove XtraFinder 0.25.8 through the built-in uninstall program
When you install XtraFinder onto your Mac, the program itself carries an uninstall program and install it onto your Mac, too. Thus you can utilize this uninstall program to remove XtraFinder from your Mac.
There are no nay icon of it showing on your Mac, therefore you need to find out the uninstall program in the package on XtraFinder. Find out the uninstall program and then fllow the steps here to uninstall XtraFinder 0.25.8.
- Open Finder, enter “XtraFinder” to fast find out the package.
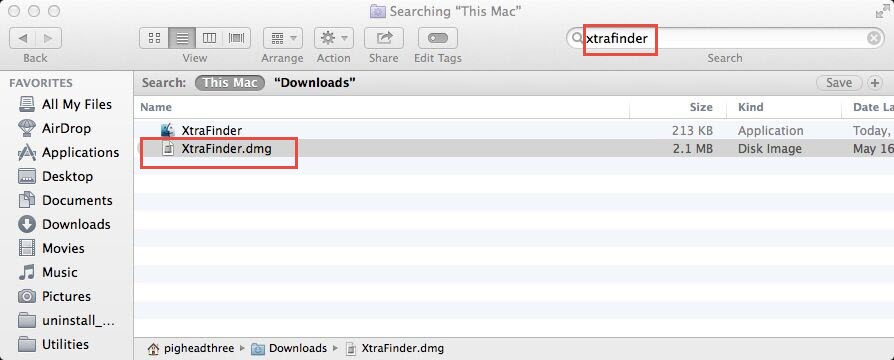
- Double click on the .dmg file and you will be able to see the uninstall program there. Double click on “Uninstall” to launch it.
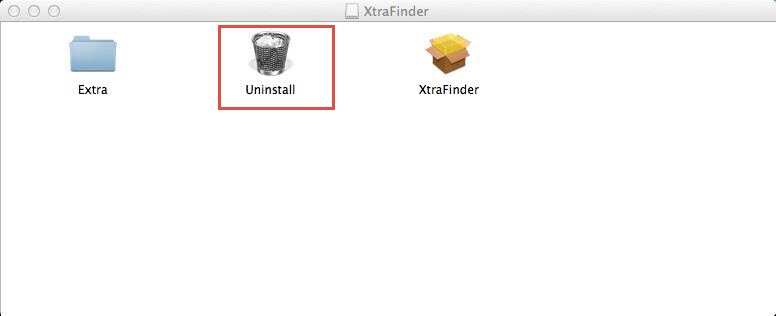
- Authorize your performance if you are asked by your Mac.
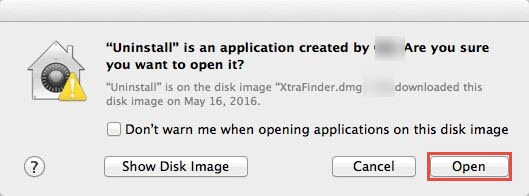
- Enter your administrator account password to confirm your uninstallation.
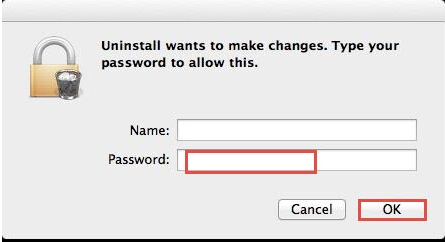
That is what you need to do to remove XtraFinder 0.25.8 via the built-in uninstall program from your Mac. However, such kind of removal cannot clean up the leftovers of the program, which means that you will need to detect and delete the remnant files of XtraFinder manually to ensure a total removal.
It is easy to find that both of uninstall methods above are time-consuming and even complicated for many average Mac users. To help you easily uninstall XtraFinder 0.25.8 from your Mac, hereby we also provide you one more approach.
How to remove XtraFinder 0.25.8 completely via a third party uninstaller
Unlike the two previous methods, this removal way will largely save your time with simple uninstall steps. All you need to do is just to click on your mouse and then you are able to uninstall XtraFinder totally leaving no any trace on your Mac.
- Step 1: Install and activate the uninstaller.
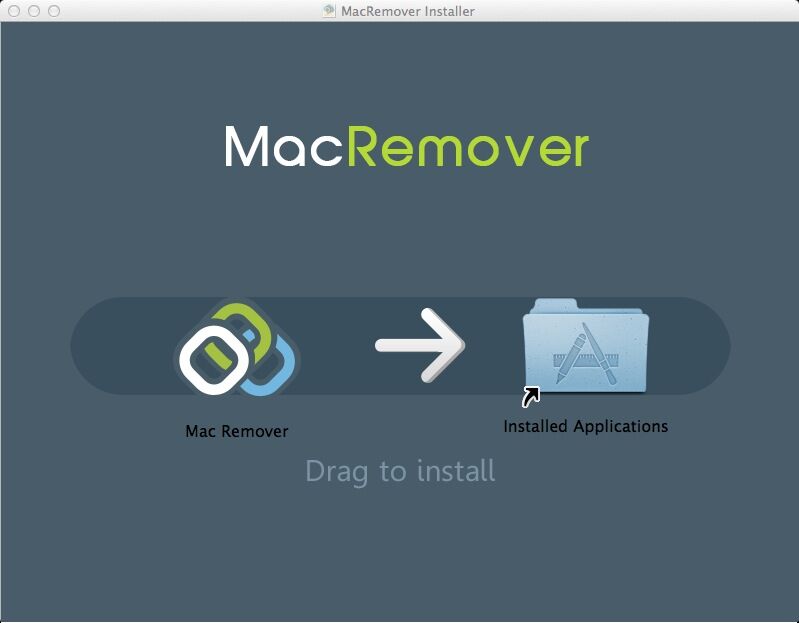
- Step 2: Launch the smart tool, click on the XtraFinder icon on the main interface of the tool, and then click on “Run Analysis” button.
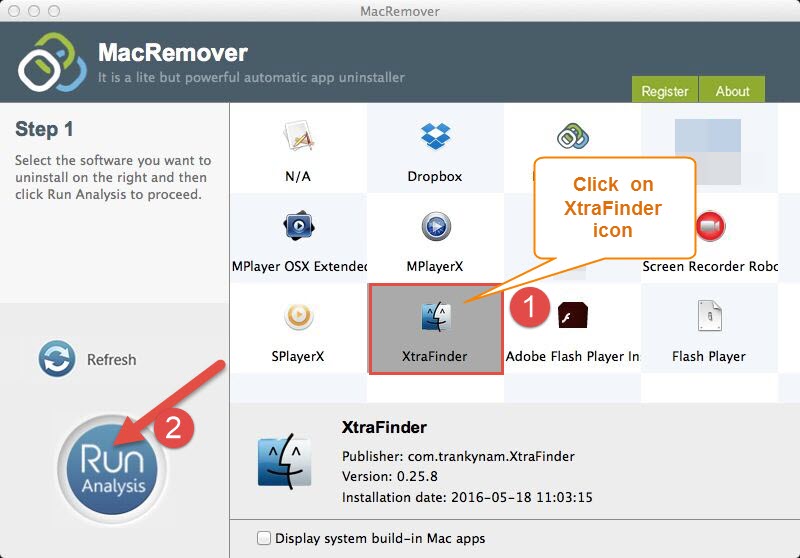
- Step 3: Click on “Complete Uninstall” button and then select “YES” in the pop-up window to end your uninstallation.
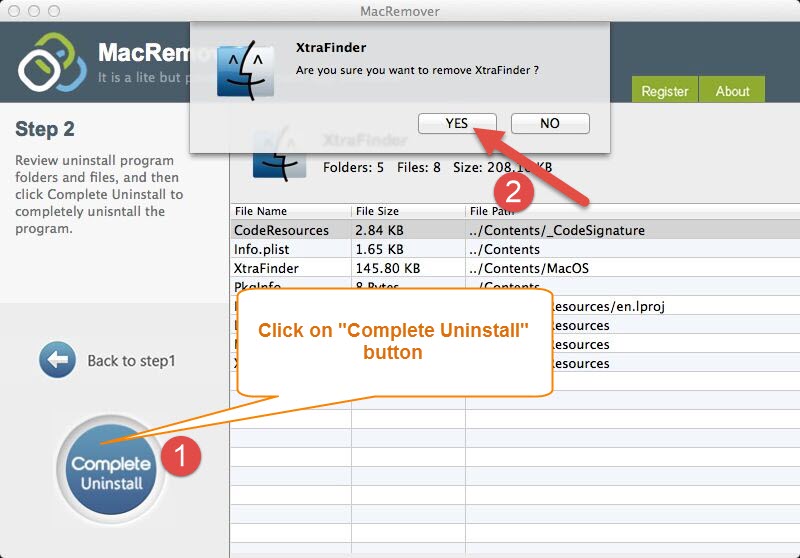
With such a smart uninstaller, you can remove XtraFinder 0.25.8 and any other unwanted programs on your Mac with just a few clicks. So, why not just use it right now?
