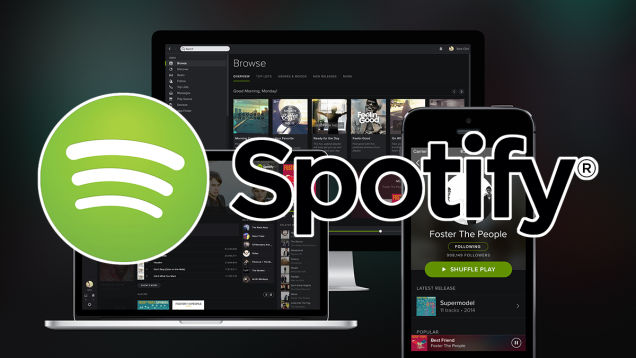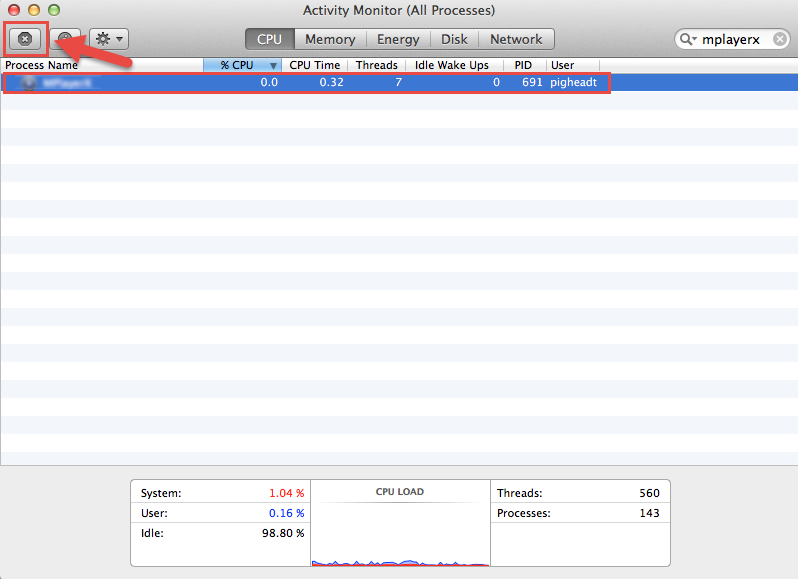Spotify is a digital music streaming, podcast and video service launched by Swedish startup Spotify AB. It works with record labels and media companies to receive licenses for tracks and albums, and the registered users have instant access to millions of songs available on the player. You can create your own playlists, play any song on demand, listen to radio stations, and share music with friends. Besides, this app offers both free and premium membership options. If you are running a free, ad-supported version of Spotify, you may be upset by the audio ads when they interrupt your immersion in music. Contrarily, the paid Premium version removes advertisements, improves audio quality and allows users to download music for offline listening.
Though Spotify enjoys a popularity among users, some of them may consider uninstalling it for personal reasons. It should be noticed that, if you just drag this app to the Thrash and think that is all, then you’re wrong. Chances are that its preference files, application support files and cache folders still remain on your hard disk. To maximize your Mac performance, cleaning out all its remnants is highly necessary. Continue reading this tutorial to learn how to uninstall Spotify without leaving traces.
Regular Solution to Uninstall Spotify:
First of all, you can try the regular method to get rid of Spotify. Please follow the instruction below to avoid potential error during the removal process. Or you can skip these manual steps by utilizing MacRemover – a professional tool for uninstalling Mac apps – to save your time and trouble.
Step 1. Terminate Spotify process(es) via Activity Monitor
Before uninstalling Spotify , you’d better quit this application and end all its processes.
- If Spotify is frozen, you can press Cmd +Opt + Esc, select Spotify in the pop-up window and click Force Quit to quit this program (this shortcut for force quit works for the application that appears but not for its hidden processes).
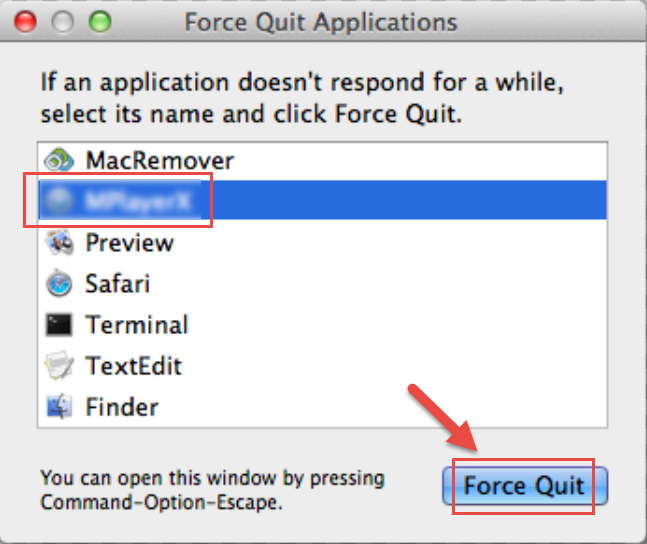
- Open Activity Monitor in the Utilities folder in Launchpad, select the process(es) associated with Spotify in the list, click Quit Process icon in the left corner of the window, and click Quit in the pop-up dialog box (if that doesn’t work, then try Force Quit).
Step 2. Delete Spotify application to the Trash
First of all, make sure to log into your Mac with an administrator account, or you will be asked for a password when you try to delete something.
- Option 1:
Head to the Applications folder in the Finder, select Spotify icon and drag it to the Trash in the dock to begin the uninstall process. Alternatively you can highlight Spotify with a single click and move it to the Trash by pressing Cmd + Del buttons.

- Option 2:
For the applications that are installed from the App Store, you can simply go to the Launchpad, search for the application you wanna delete, click and hold its icon with your mouse button until the icon begins to wiggle and shows the “X” in its left upper corner. Then click the “X” and click Delete in the confirmation dialog to uninstall Spotify.

Step 3. Remove all components related to Spotify
Though Spotify has been deleted to the Trash, its lingering files, logs, caches and other miscellaneous contents may be stored stored around the OS X file system. You can manually detect and clean out all components with this application.
- Open the Finder, go to the Menu Bar, open the “Go” menu, select the entry:|Go to Folder… and then enter the path of the Application Support folder: ~/Library

- Search for any files or folders with the name of target app or vendor in the ~/Library/Preferences/, ~/Library/Application Support/ and ~/Library/Caches/ folders. Right click on those items and click Move to Trash to delete them.
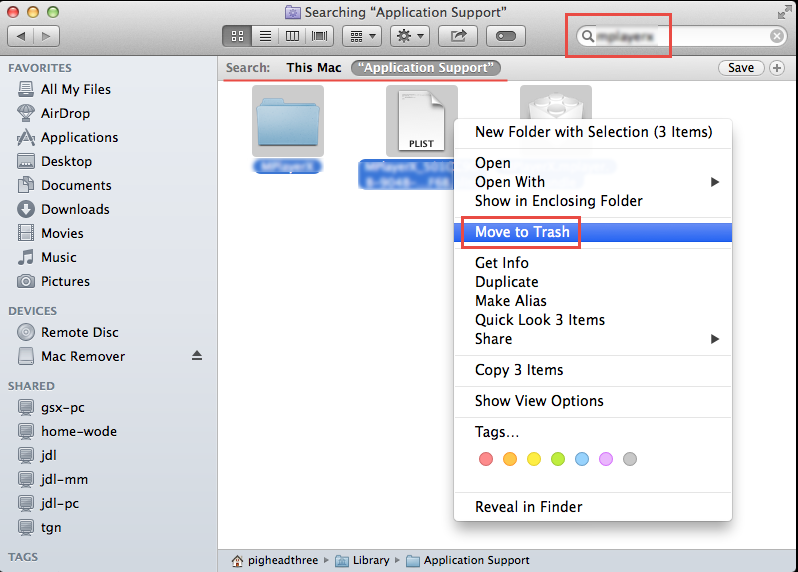
- Meanwhile, search the following locations to identify and delete associated items:
/Library/Preferences/
/Library/Application Support/
/Library/Caches/
Besides, there may be some kernel extensions or hidden files that are not obvious to identify or locate. In that case, you can do a Google search about the components for iMovie. Usually kernel extensions are located in /System/Library/Extensions and end with the extension.kext, while hidden files are mostly located in your home folder. You can use Terminal (inside Applications/Utilities) to list the contents of the directory in question and delete the offending item.
Step 4. Empty the Trash to fully delete Spotify
If you are determined to delete Spotify permanently, the last thing you need to do is emptying the Trash.
- To completely empty your trash can, you can right click on the Trash in the dock and choose Empty Trash, or simply choose Empty Trash under the Finder menu. (Notice: you can not undo this act, so make sure that you haven’t mistakenly deleted anything before doing this act.) If you change your mind, before emptying the Trash, you can right click on the items in the Trash and choose Put Back in the list. In case you cannot empty the Trash, reboot your Mac and do it again.

After performing these steps you should have successfully remove Spotify and its associated files to make more disk space available.
Recommended Solution: Uninstall Spotify with MacRemover
If you encounter any specific issues in manually uninstalling Spotify (such as you’re not sure which files or folders are associated with this app), or you just wanna uninstall it in a much simpler and more convenient way, you can turn to a professional third-party uninstaller to resolve these worries. Here MacRemover is recommended for you to remove Spotify with ease. It is a lite but powerful utility that helps you thoroughly remove unwanted, corrupted or incompatible apps from your Mac. Now let’s see how it works to complete Spotify uninstall.
- Download MacRemover and install it by dragging its icon to the Application folder.
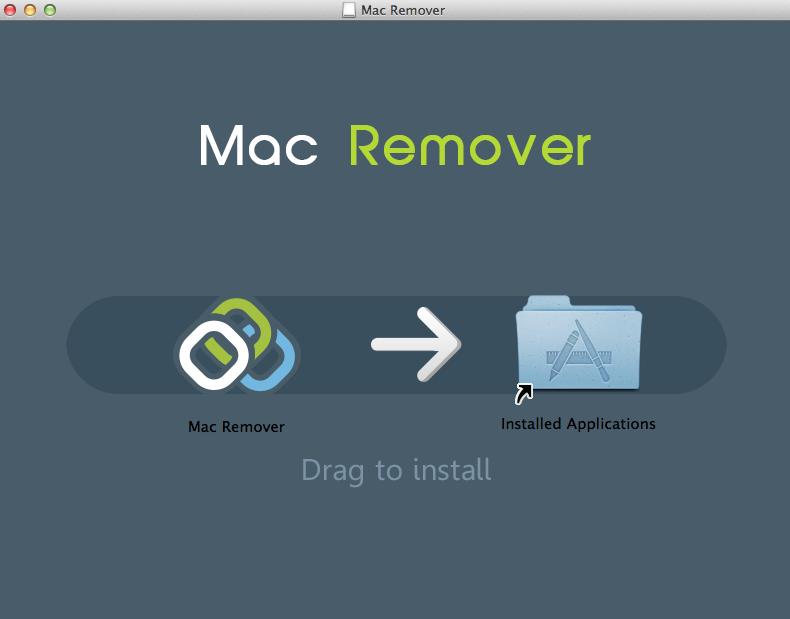
- Run MacRemover in the Launchpad, select Spotify appearing on the interface, and click Run Analysis button to proceed.
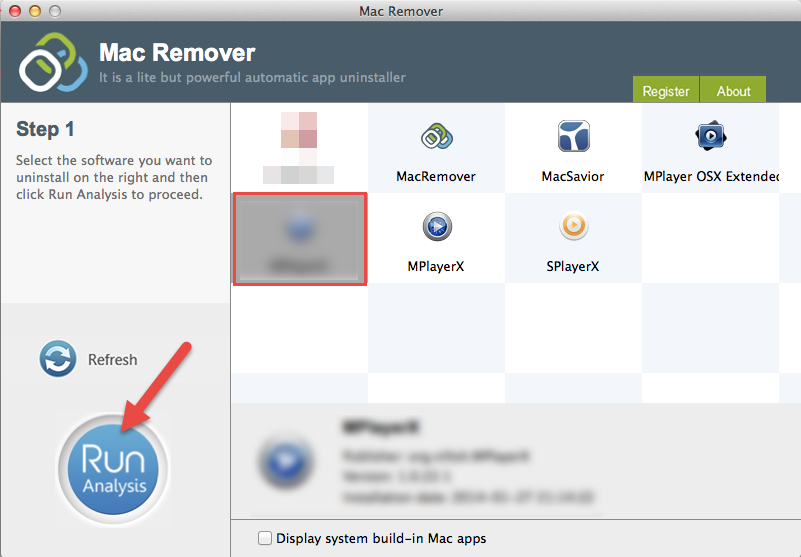
- Review Spotify files and folders, click Complete Uninstall button and then click Yes in the pup-up dialog box to confirm Spotify uninstall.
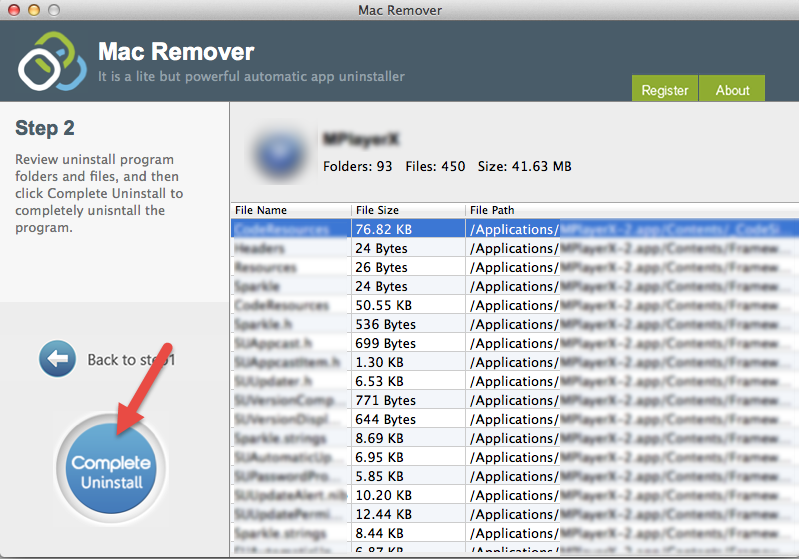
The whole removal process may take a few seconds to finish, and then the Spotify app as well as its associated items will be successfully removed from your Mac!
This article gives two working solutions to remove Spotify as well as its additional files, and either of them works for most of the apps on your Mac. As a lightweight, professional and easy-to-operate utility, MacRemover can automatically scan and then promptly sweep away every piece of the target application within a few clicks. If you confront any problem in any application removal, try this automatic tool to resolve your troubles!