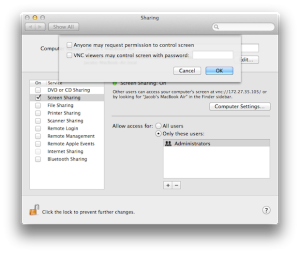
Screens (for Mac) is created as a screen sharing and VNC client that allows people connect back to their Mac, or help others without their user credentials. If you don’t want to use it on your computer or encounter a runtime error, you can choose to uninstall Screens on your Mac.
What should you do when uninstall Screens
What would you do if you want to remove a program on your Mac, if this is not the first time you use this machine, most of you may know the simple removing method on Mac, which many people will use to uninstall their unwanted programs.
When taking this way to remove Screens, the specific steps should be:
- Click on Go at the top menu, then select Application
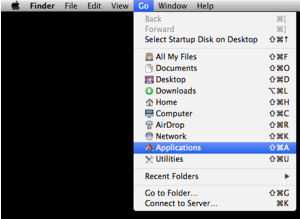
- Scroll down to find Screens icon, then select it
- Drag the Screens icon to the Trash
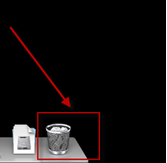
- If you receive an message which asks you whether you decide to uninstall the program, please confirm it and finish the removal with prompts
- Empty the Trash
Question about this typical Mac removal way?
Do you have any question about this way of program removal on your Mac? Have you ever doubted that it does not help you to remove Screens completely? Actually, although the program seems like to be removed after you drag it to the Trash and finish the removal, it does leave some files and data on the Mac which are not cleaned with the program, especially the program’s preference and support files, they often locate in these two locations on the Mac and neglected by the typical removing way on Mac.
- /Library/Application Support/
- /Library/ Preferences/
How to achieve a complete removal on Mac
If you have been drag Screens to the Trash and select to empty Trash, in order to uninstall Screens thoroughly on the machine, you should perform additional removal to erase its leftovers on these two folders.
- Click on GO on the top menu, select Folder
- If you can’t find the selection, please click on “Go to Folder…“, then type “~/Library” in the box to open the folder
- Continue to open the Preference folder, then delete all of files with Screens or its publisher
- Back to the Library folder, and enter to the Support folder, delete associated support files inside
- Close the folder, then go to empty the Trash to cleaned these removed files permanently
Feel very troublesome to uninstall Screens on your Mac?
Many people feel very frustrating when they follow the above way to remove Screens on the computer, if you also think that the completely program removal should not be like that and have to manually erase its associated files after the standard removal, you should change another way to uninstall Screens as well as other unwanted programs on your Mac, and a uninstall application will be a professional tool that can do a great help for you.
Take MacRemover to uninstall Screens more effectively
When the manual removal takes lots of time and effort to complete, applying a professional uninstaller MacRemover will be a better choice, it can analyze the program and scan all of associated files on the computer.
There are now many specific uninstallers for Mac users available online, so the simple way to remove a program via dragging to the Trash is not the only way to uninstall the unwanted program on the computer, instead, taking a sophisticated uninstaller become more popular and welcome, people can easily uninstall an application without complex and manual removal. So, just try to use MacRemover to uninstall Screens with the following instructions.
Tutorials to uninstall Screens with MacRemover
- Launch MacRemover on the Mac, find and highlight Screens program on the menu
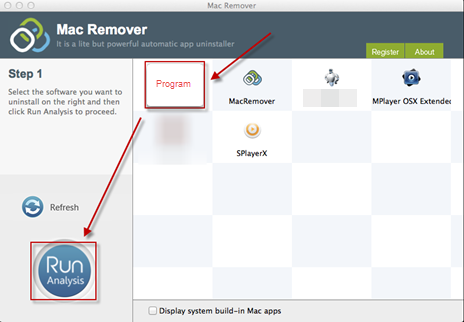
- Click Run Analysis, the uninstaller will begin to scan and display all of files related to Screens on your computer
- Click Complete Uninstall when the scan comes to the end, then all of associated processes and files will be removed in a short time.
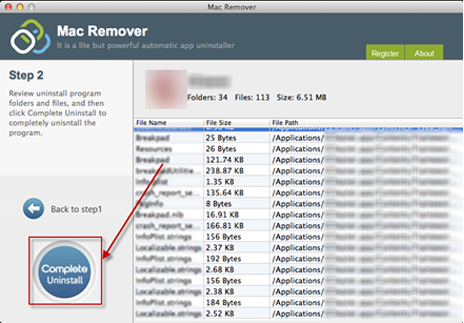
Common leftovers of a program removal
Library folder is a place that stores the personal applications’ different kinds of support files, which are isolated from the installed programs, so, many files and data inside will not be removed with the program, so you can choose to Library folder, then open the Preference and Support folder to delete the folder related to the removed program.
Preference and Support files
“com.[company name].[product name].plist” or “product name” are often the format of a program’s preferences and Support file folder on the Library folder, drag the target folder to the Trash can remove it quickly.
Caches
User cache, system cache, and browser cache are the caches you can delete to clear and free up the system space, to delete the cache of installed application, please open the Caches folder on Library, locate the specific folder of the program, then empty it.
Download MacRemover now to uninstall Screens:
