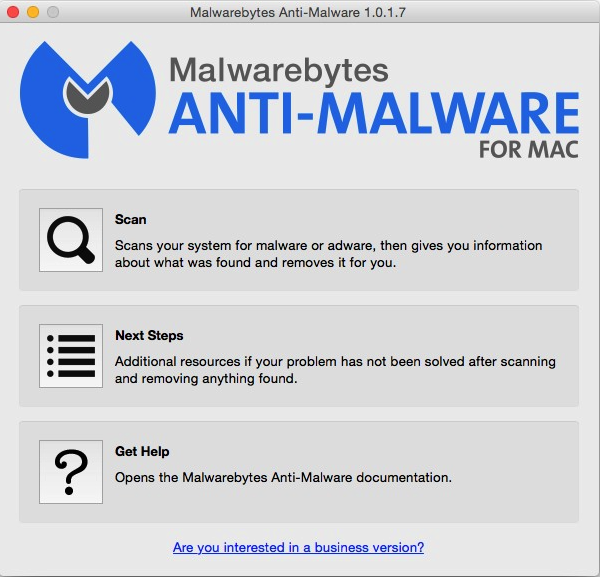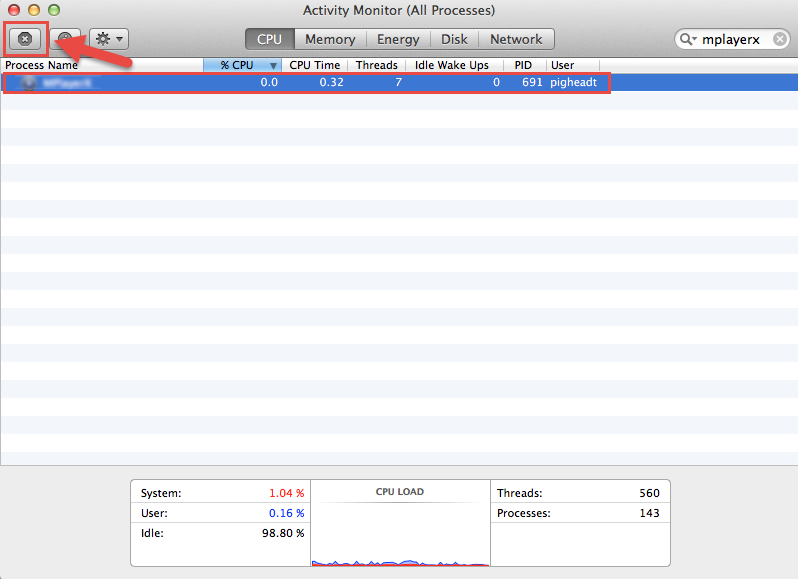Malwarebytes Anti-Malware for Mac is a free, fast and lightweight cleanup application released by security developer Malwarebytes recently to detect and remove installed adware, malware and potentially unwanted apps that degrade Mac performance. This new app is positioned as a simple on-demand scan-and-removal tool. Yet, comparing with the Windows version that received positive user reviews, MBAM for Mac seems to have fewer features and lack continuous protection. It only scans certain location where installed malware or adware might hide, and it will not be running at all if you close this app, which means it offers no real-time protection.
So if this app does not work as expected and you wanna uninstall it for personal reasons, how to get it removed properly? You may have searched the Internet and finally came to this blog. Well, this post will detail two working methods to uninstall Malwarebytes Anti-Malware without hassle. Continue reading to learn some techniques about app removal on Mac.
Part 1: Three Simple Steps to Remove Malwarebytes Anti-Malware
As a lite and professional uninstaller for Mac, MacRemover is highly recommended for you to get rid of any app running on OS X. It can locate and sweep away all the items associated with target app within a few clicks. If you need a quick and time-saving solution to MBAM removal, MaxRemover is a very good option. Now let’s see how it works to remove Malwarebytes Anti-Malware in a snap.
1. Download MacRemover and install it by dragging its icon to the Application folder.
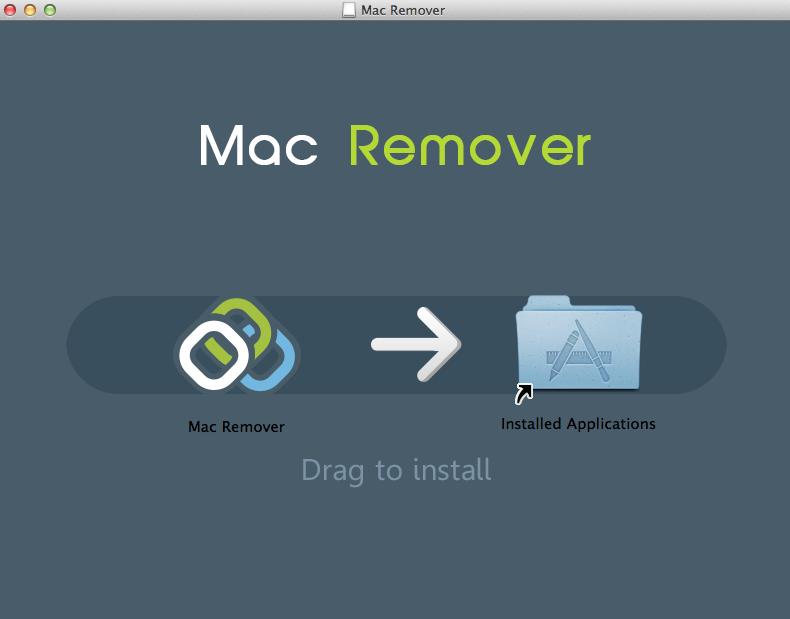
2. Run MacRemover in the Launchpad, select Malwarebytes Anti-Malware appearing on the interface, and click Run Analysis button to proceed.
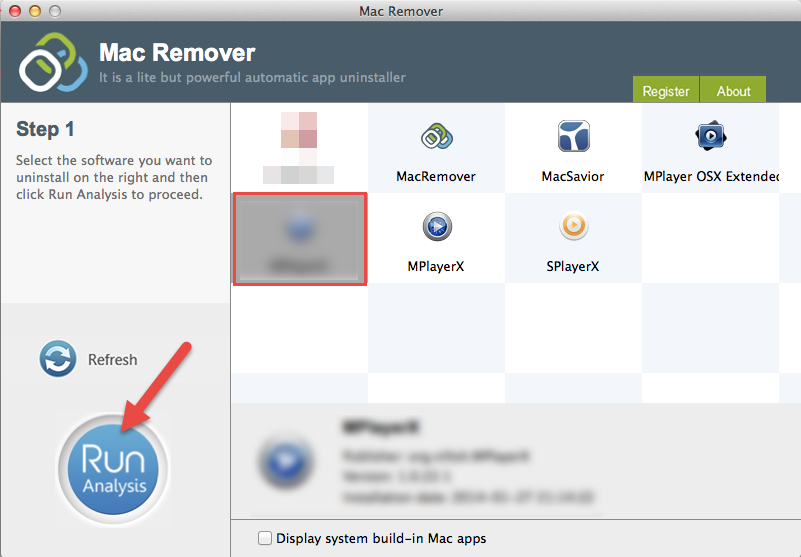
3. Review related files and folders, click Complete Uninstall button and then click Yes in the pop-up dialog box to confirm Malwarebytes Anti-Malware uninstall.
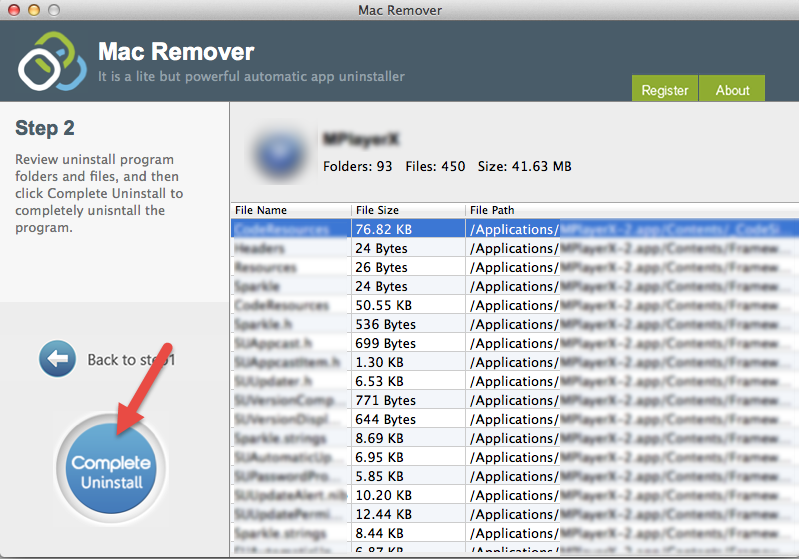
The whole removal process may take a few seconds to complete, and then MBAM as well as all its traces will be successfully removed from your Mac! Incredibly simple.
Part 2: Conventional Way to Uninstall Malwarebytes Anti-Malware
If you would like to delete MBAM by yourself, follow the manual steps below to avoid unsuccessful or incomplete uninstall:
1. Quit Malwarebytes process(es)
Before uninstalling MBAM, you’d better quit this application and end all its processes.
- If the app is frozen, you can hold down Cmd + Opt + Esc, select Malwarebytes Anti-Malware in the pop-up window and then click Force Quit to quit it (notice: this shortcut for force quit works for the app that appears but not for its hidden processes).
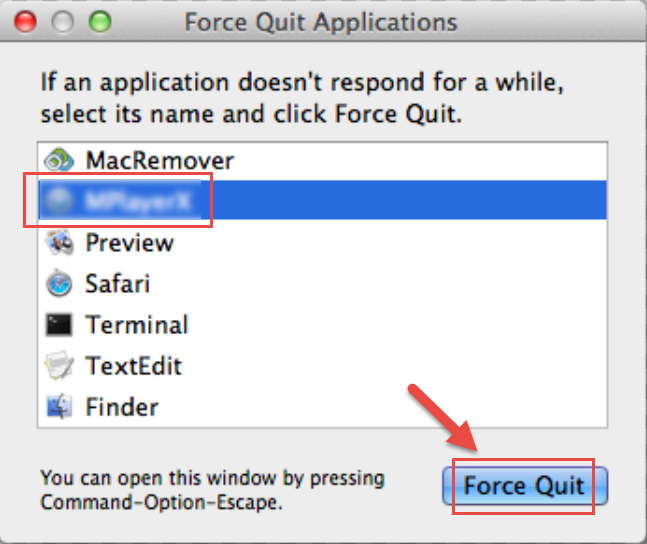
- Open Activity Monitor in the Utilities folder in Launchpad, select the process(es) associated with Malwarebytes Anti-Malware, click Quit Process icon in the left corner, and click Quit in the pop-up dialog box (if that doesn’t work, then try Force Quit).
2. Delete Malwarebytes Anti-Malware to the Trash
First of all, make sure to log into your Mac with an administrator account, or you will be asked for a password when you try to delete something.
Option 1:
- Head to the Applications folder in the Finder, click on the Malwarebytes Anti-Malware icon, and then drag it to the Trash in the dock. Alternatively you can highlight this app with a single click and move it to the Trash by pressing Cmd + Del on your keyboard.

Option 2:
- For the applications that are installed from the App Store, you can go to the Launchpad, search for the application you wanna delete, click and hold its icon with your mouse button until the icon begins to wiggle and shows the “X” in its left upper corner. Then click the “X” and click Delete in the confirmation dialog.

3. Remove MBAM-related leftovers
Though Malwarebytes Anti-Malware has been deleted to the Trash, its lingering files, logs, caches and other miscellaneous contents may be stored stored around the OS X file system. You still need to manually wipe off all traces associated with this app.
- Open the Finder, go to the Menu Bar, open the “Go” menu, select the entry: | Go to Folder… and then enter the path of the Application Support folder: ~/Library

- Search for any files or folders with the name of application or its vendor in the ~/Library/Preferences/, ~/Library/Application Support/ and ~/Library/Caches/ folders. Right click on those items and click Move to Trash to delete them.
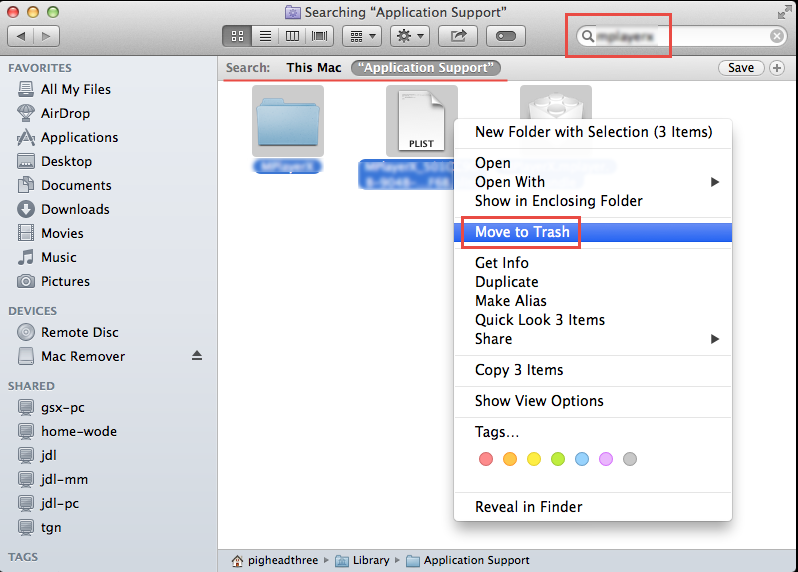
- Meanwhile, search the following locations to identify and delete associated items:
/Library/Preferences/
/Library/Application Support/
/Library/Caches/
Besides, there may be some kernel extensions or hidden files that are not obvious to identify or locate. In that case, you can do a Google search about the components for MBAM. Usually kernel extensions are located in /System/Library/Extensions and end with the extension.kext, while hidden files are mostly located in your home folder. You can use Terminal (inside Applications/Utilities) to list the contents of the directory in question and delete the offending item.
4. Empty the Trash to delete MBAM Permanently
If you are determined to delete Malwarebytes Anti-Malware permanently, the last thing you need to do is emptying the Trash.
- To completely empty your trash can, you can right click on the Trash in the dock and choose Empty Trash, or simply choose Empty Trash under the Finder menu. Notice: you can not undo this act, so make sure that you haven’t mistakenly deleted anything before doing this act.

- If you change your mind, you can also right click on the items in the Trash and choose Put Back in the list.
- In case you cannot empty the Trash, reboot your Mac and do it again.
That’s all. After performing these steps you should have successfully remove Malwarebytes Anti-Malware and its associated files from your Mac.
This tutorial offers two effective solutions to Malwarebytes Anti-Malware removal, and either of them works for most of the apps on your Mac. With the unique Smart Analytic System, MacRemover is capable of uninstalling any unwanted, corrupted or incompatible app and removing every associated items – all in 3 steps. All you need to do is just a select-and-delete move. Incredibly straightforward to use. If you run into any uninstall problem, just utilize this lite but powerful tool to resolve your troubles.