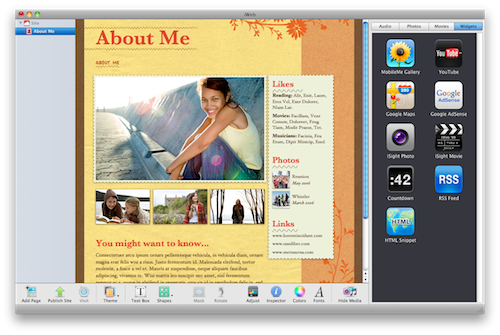
iWeb is an application that can instantly deploy dedicated servers across Internap’s global network of data centers with online sales and assistance, and host your servers on a highly resilient network that delivers uninterrupted availability month after month. Partnering with iWeb means qualified system administrators and a friendly help team available for you.
So how to remove iWeb? That’s the only reason you are reading this. After you delete everything from the Applications and Library folders, some vestiges of old application still remain. They are actually the Extensions and Hidden Files, and you need to deal with them to fully remove iWeb.
If you are seeking specific removal solutions, here is your destination. You can browse the page for your preferred method between the two, in which one is manual, the other is directly getting help from a removal tool. Taking either of them would give you full understanding of how to remove iWeb, and how you can easily take care of unwanted applications.
Perform Systematic Steps to Remove iWeb
Part One: Applications
1. Find the icon of iWeb. On Mac OS X, programs are stored in the Application folder on your hard drive. Depending on your settings, they could be single icons or boxes containing multiple ones. You can see its icon on the Desktop if you have dragged the application during installation, or moved it from the Application folder.
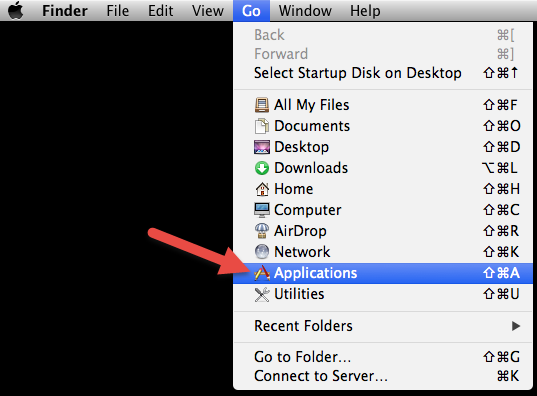
2. Drag the icon or folder to the Trash. Then you hear a silvery sound effect, like the program is being smashed, but in fact it won’t go away until you empty the Trash, so that if something is removed by mistake, you get to drag it out. If you are not the user who originally installed the application, you will need to provide an administrator’s name and password to proceed.
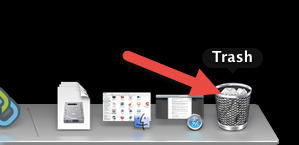
3. Empty the Trash. Do this if you have made up your mind. This will free up some space on your hard drive. But to completely remove iWeb, you shall go further.
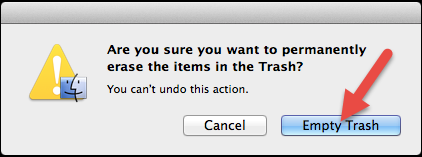
Part Two: Preferences and Application Support Files
1. Find the locations in Library folders to Check. On your hard drive, there are two locations named Library, where you can find programs’ preferences and supporting files. The following are specific locations inside the two Library folders, in which you can search for targets (stated in the next step).
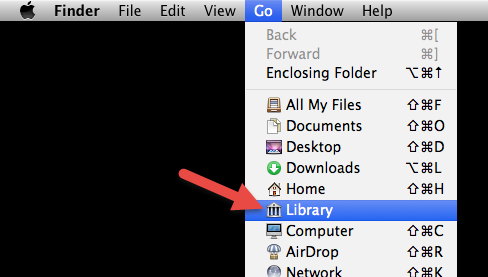
At the top level of your hard drive:
·/Library
·/Library/Application Support
·/Library/Preferences
·/Library/LaunchAgents
·/Library/LaunchDaemons
·/Library/PreferencePanes
·/Library/StartupItems
Inside the User Library inside your Home folder:
·~/Library
·~/Library/Application Support
·~/Library/LaunchAgents
·~/Library/LaunchDaemons
·~/Library/PreferencePanes
·~/Library/StartupItems
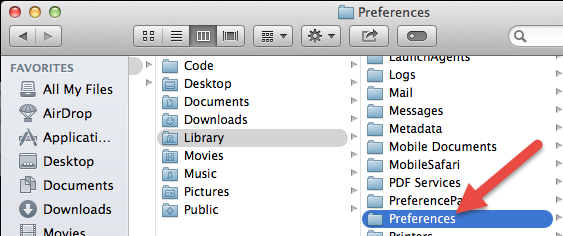
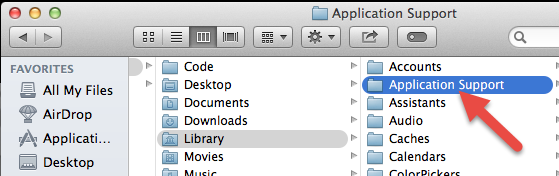
2. Find your targets and drag them to the Trash. You are looking to remove files/folders that contain the name of Little Snitch or the publisher Objective Development. Although most software does not use StartupItems, Preference Panes or LaunchAgents, it is not bad to check in case of anything useless left behind.
3. Empty the Trash. If you receive a message saying an item is “in use and cannot be deleted”, restart your Mac and try again to complete this part. But to completely remove iWeb, you are not done just yet. Let’s dig a little deeper.
Part Three: Extensions and Hidden Files
Programs of this kind often install one or more these files. If you have no idea where to start, it is highly recommended to do a Google search about the components of the application. (What You Must Note: kernel extensions are crucial to correct operation of Mac OS X, so do not move or delete any items that are not supposed to be that way.)
1. Find the kernal extensions. They are located in /System/LibraryExtensions and end with the extension .kext. Again you are looking to delete those with the name of Notational Velocity or the publisher.
2. Move them to the Desktop first to make a copy, then drag the original to the Trash, but don’t empty the Trash yet. Restart your Mac and see if there is anything abnormal. Even if something goes wrong, you have the copy to restore the items.
3. Find the hidden files. Their names start with a period (.), and they can’t be seen in the Finder by default for authentication purposes. That means you need to use Application/Utilities/Terminal to make them visible.
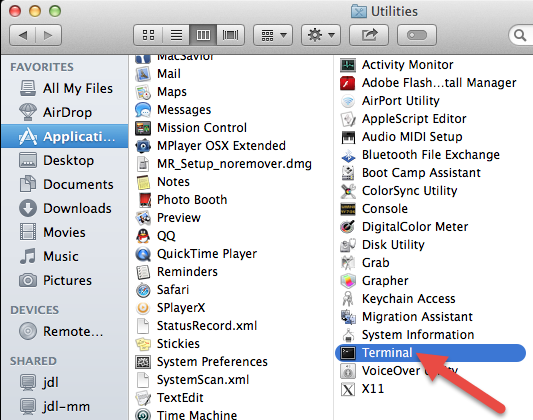
4. Delete your targets. For correct operation, Google search is also recommended if you are confused about the selection.
5. Empty the Trash to completely remove iWeb.
Take the Approach to remove iWeb?
Right here:
1.Get MacRemover and run it.
2. Select – Run Analysis. In the list of installed applications, select the program as a target, and hit “Run Analysis”.
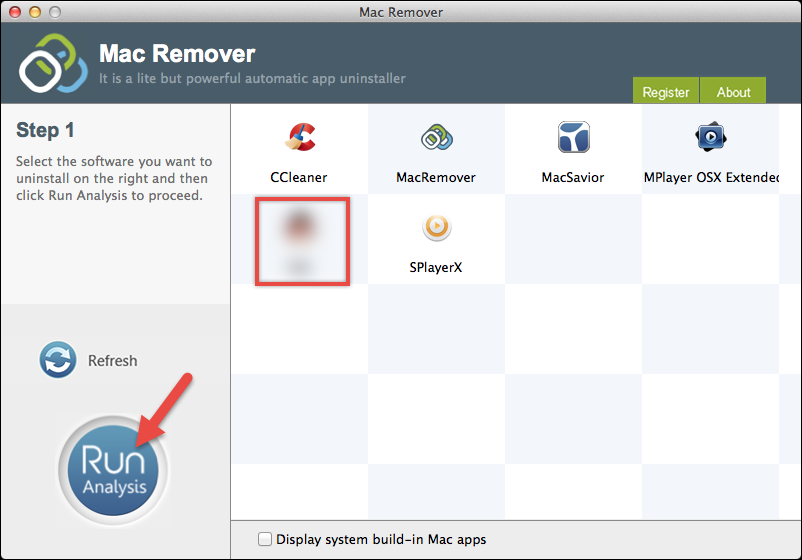
3. Complete Uninstall. It displays the files to be removed with their names, sizes and locations behind. Click on “Complete Uninstall” to proceed with the removal. If you are prompted with the confirmation, click on “Yes” to easily remove iWeb.
When the removal is finished, it says “Congratulations! iWeb has been successfully removed…” By the time you can click “Back to Interface” returning to the list of installed application, and check whether the application has taken out.
