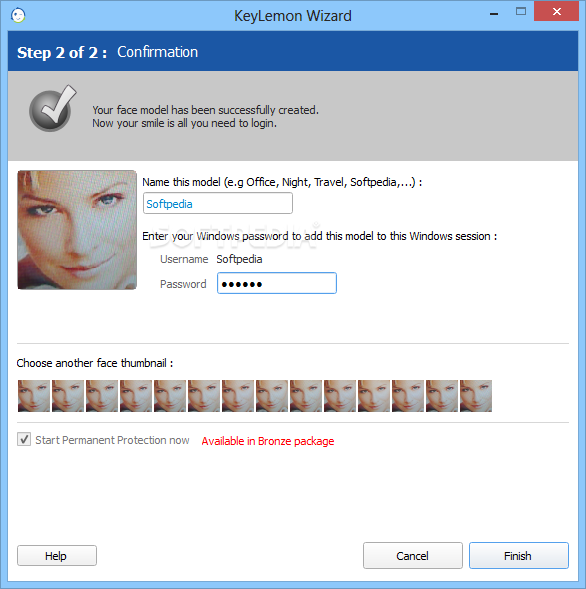
Did you ever run into problems during your removal of keyLemon from Mac? Do you know how to avoid problems like the KeyLemon can’t be removed from your Mac because of stranger error? To solve problems like that during Mac uninstall might be one of your reasons to be here, reading this post, which presents two kinds of uninstall methods to remove keyLemon on Mac.
As for removing Keylemon, the common problems is that you may find the application still be there when you reboot your Mac, even though you have removed it a while a ago. Such condition does exist when you haven’t had your KeyLemon removed completely, leaving its leftovers taking up the disk space of your Mac. The way to fix this is to remove keyLemon along with its leftovers manually or to uninstall it automatically with the help of a smart remover. Both of methods will be explained in details here.
Instructions to Remove KeyLemon Manually
In order to uninstall KeyLemon completely from your Mac, your uninstall should reach these standards, by which you can judge whether you have had keyLemon removed thoroughly. Firstly, the icon of KeyLemon should not be found in Finder as well as on your DOCK. Secondly, leftovers, which refers to logs, registries, caches, and folders ended with PLIST associated with KeyLemon should be gone for good from your Mac. Having learned about that, now here comes the detailed instructions to remove KeyLemon manually.
- Step 1: Quit the process of KeyLemon on your Mac by utilizing your Activity Monitor. Change the filter into “All Process” after you launched it. Click KeyLemon and then select “Quit Process” on the upper left corner of the dialogue box.

- Step 2: Drag the icon of KeyLemon into the Trash. Head to the Applications menu in Finder, and move KeyLemon to your Trash.

If you installed keyLemon from your App-Store, you can also resort to the alternative way to remove KeyLemon on your Launchpad. Click the KeyLemon icon and hold it until icons on launchpad wiggle, showing a “×” on the left upper corner of each application. And then all you need to perform is to click on the “×”, and KeyLemon will be gone.
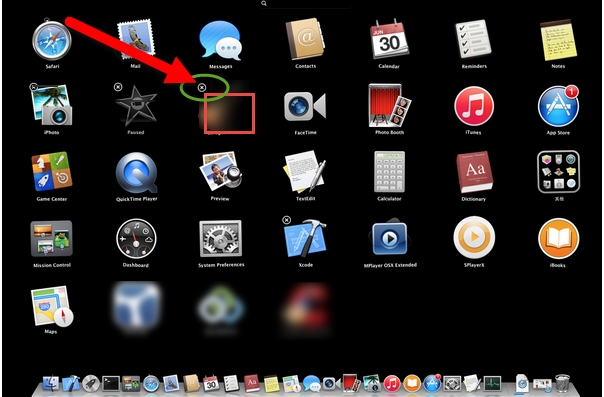
- Step 3: After you have deleted the icon of KeyLemon, now you need to go back to Finder, head for the Library under the Go menu.

- Step 4: Search for the leftovers of KeyLemon. In this step, there are three minor steps you need to proceed to remove KeyLemon’s componnents, yet it is almost the same. You need to search out the folders, which are related to keyLemon,named /Library/Application/Support/, /Library/Preferences/, and /Library/Caches/ under the Library menu.


- Step 5: Clean up the leftovers. Having found the corresponding folders, open the folders, delete all files in the folders respectively.

- Step 6: Make KeyLemon disappear for good by proceeding the function “Empty Trash”. In details, right click on the Trash icon on your DOCK, select “Secure Empty Trash”, and then choose “Empty Trash” in the confirmation dialogue box. Yet before you empty your trash, you need to be sure there are no wrong operations among all those you have gone through.
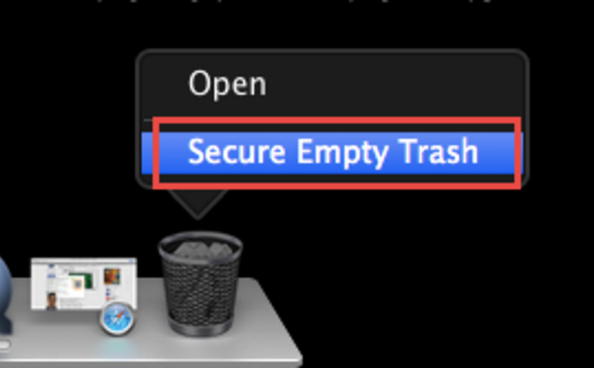
Manual way to remove KeyLemon from Mac diverse from one personal from another in some minor steps, yet the same is that you all need to perform many steps and do a lot of detective work to find out the hidden files and folders of KeyLemon. Thus removing KeyLemon manually is not considered a good choice for both new Mac users and those Mac masters.
Recommended Method to Remove KeyLemon—Automatic removal
Mac users always install and then uninstall applications on Mac within a short period. You might not care how many steps you have to proceed to remove KeyLemon form your Mac on your own, but one day you might hate to execute when you always need to uninstall applications. So, automatic removal of application is necessary for you to know. you can remove KeyLemon and any other application by moving your finders within a few seconds. Yet you need to pay nothing for downloading the remover online.
When your remover is ready, your pleasant trip to remove KeyLemon will starts easily and ends happily. The following part is how can you have KeyLemon uninstalled thoroughly from your Mac within a few clicks.
- Step 1: proceed your remover. Easy as you launch other application, you can choose double click on the icon or single click on it and then click “Open” to perform it.

- Step 2: Scan out all the leftovers automatically by clicking the button “Run Analysis”. The remover will search out all the logs, caches, registries, and other associated files and folders automatically instead of counting on you to search manually.
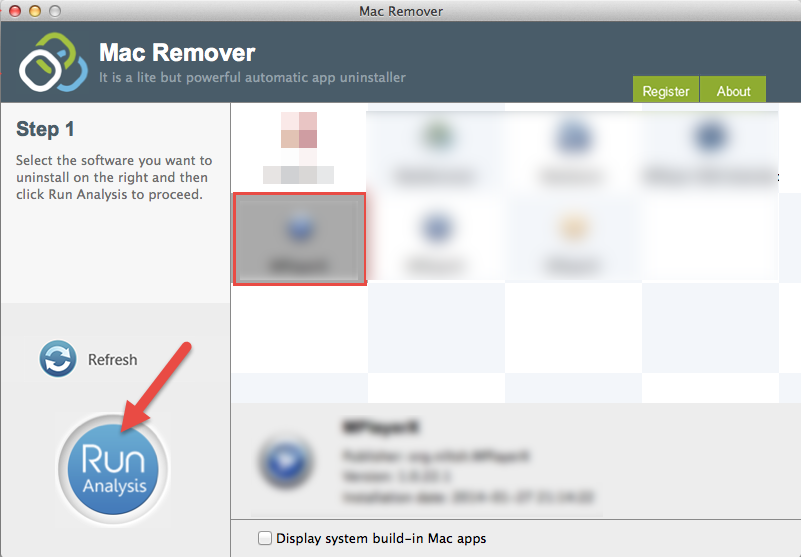
- Step 3: Finish your removal with two clicks. Click the “Complete Uninstall”, and then select “Yes” in the pop-up box, which reminds you what you are going to remove and asks for your confirmation.
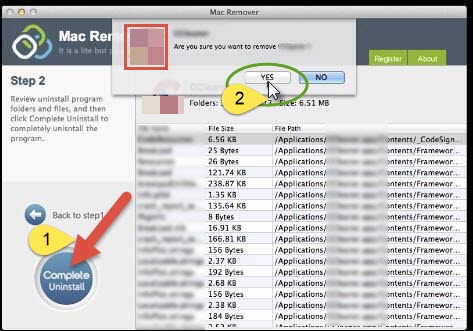
Tips: some people might choose to ignore the leftovers of the uninstalled applications, which eventually cause slowdown of his Mac. Besides, to remove KeyLemon thoroughly in the proper way is also important for Mac maintenance, which can avoid troubles or unknown strange errors. Having stated so much here, I guess you have successfully removed KeyLemon entirely from your Mac. No matter which way you have adopted, I hope this passage can be your help now or even in the future.