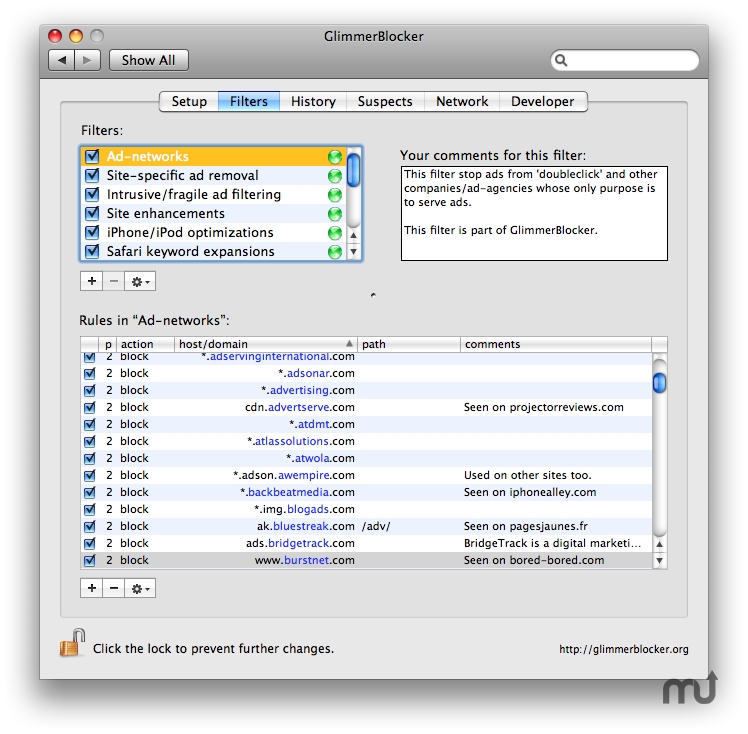
Questions such as “Can I remove GlimmerBlocker from my Mac?”, “Why is it so difficult to remove GlimmerBlocker from my Mac” Or “Can I uninstall GlimmerBlocker via some remover?” Have been discussed in some communities recently.Hereby,you will know how to remove GlimmerBlocker from your Mac in different ways.You could choose a regular method or adopt an automatic way to perform your removal. 
Things you should know before your removal
Removing software from Mac usually means to get rid of the main files of the unwanted application together with all its components,including logs, registries,caches and some other files and folders.Incomplete uninstall of the application, such as GlimmerBlocker will cause problems for Mac.
For example, some users just execute a simple drag-and-throw method to delete the icon of GlimmerBlocker,leaving the associated components stuffing the hard disk, which will definitely lead to a slowdown of your Mac. Therefore, once you need to remove GlimmerBlocker or some other applications from your Mac, it is vital to clean up all the leftovers to make your Mac clean and tidy. Usually the so-called leftovers store in some specific folders,specifically,you need to search for the leftovers of GlimmerBlocker in the following folders during your removal:
/Library/Application Support/
/Library/Preferences/
/Library/Caches/
Of curse there are some exceptions.When the unwanted software is a packaged one, you can ignore what we called leftovers. A packaged software usually stores all its components in the same file and only displays as an icon on your Mac. Thus you can perform the well-known drag-and-drop method to remove it. To figure out whether a software is a packaged one or not, you can right click the icon and select “Show Package and Content”to distinguish.
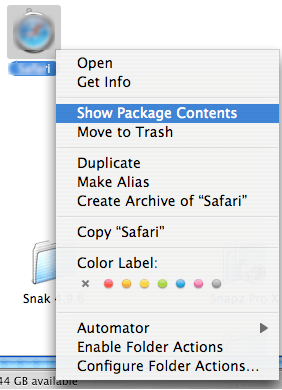
How to remove GlimmerBlocker from Mac manually
The final goal of removal is to make the application disappeared and leave nothing behind after you have finished your job to remove GlimmerBlocker. Thus there are several items you need to cover:
First of all, to delete the main files of GlimmerBlocker from your Mac, secondly, search for the leftovers and delete all the associated files, and the last one is to clean up your trash to make your GlimmerBlocker gone for good.So now, let’s get started to remove GlimmerBlocker completely from your Mac.
- Step 1: Quit all the processes via the Activity Monitor before you remove GlimmerBlocker. Head to the Activity Monitor, change the filter into “All Processes”, single click on GlimmerBlocker, and then click “Quit Process” to end it.

Alternatively, you can also end the process of GlimmerBlocker via the keyboard shortcuts, especially when GlimmerBlocker was frozen up. Press Command+ Option+Esc, and then click “Force Quit” to end the main process of it.


- Step 2: Remove the main file of GlimmerBlocker. Drag the icon to the trash, or right click the icon and select “move to trash”

- Step 3: Detect the related files in the following folders: /Library/Application Support/,/Library/Preferences/,/Library/Caches/. To remove GlimmerBlocker completely, you need to search for these folders respectively, open each folder, and then move all the files in it to the Trash.

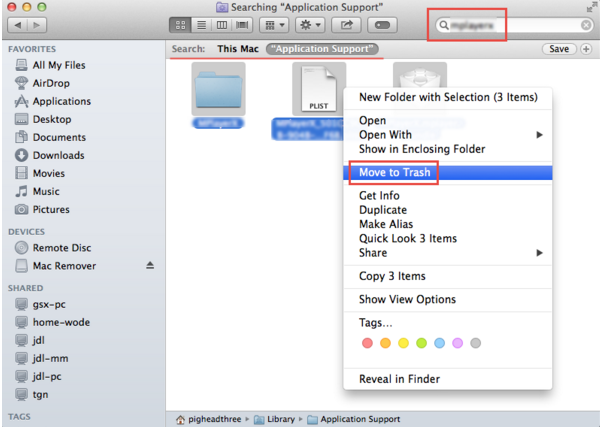
- Step 4: Empty your Trash. Since you have found out and deleted all the components of GlimmerBlocker, now you can empty your Trash by right clicking the trash icon and then select “Secure Empty Trash” and finally make confirmation for it. Notice that you need to double check whether there is anything removed mistakenly before you perform empty trash.
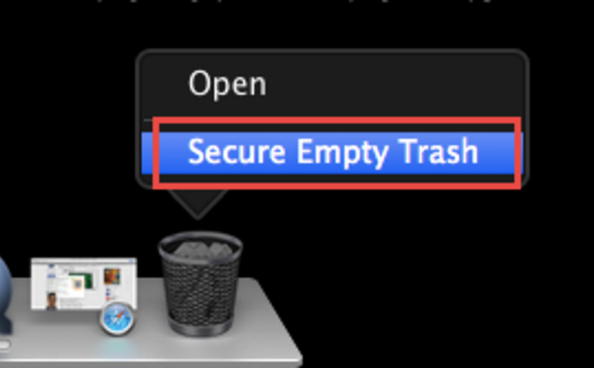
Obviously, there are many tasks you need to finish during a manual removal of GlimmerBlocker. Thus it is not recommended to you to adopt. To save your time, you can remove GlimmerBlocker via a smart remover. Get the tool installed on your Mac and the installation will be free of charge.
Recommended method to remove GlimmerBlocker
Compared with the regular uninstall way,there is a word that can fully describe the feature of it—time-saving! You don’t need to search for the logs, caches and other components of GlimmerBlocker scattered on your Mac, but just make a few clicks and finish your removal in seconds.
- Step 1: Run your remover by double clicking or right click on the icon and choose “open”to launch it.

- Step 2: Click “Run Analysis” to scan out all the components of GlimmerBlocker automatically.

- Step 3: Two more clicks to finish your removal. Click “Complete Uninstall”,then click “YES”and then GlimmerBlocker was removed entirely from your Mac.
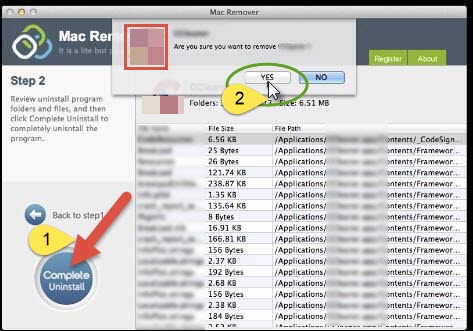
With only three steps and a few clicks, you can have your GlimmerBlocker removed thoroughly.So will you still complain that it is hard to remove GlimmerBlocker from your Mac? Can you say it is tough to remove applications from Mac OS X on your own?
Absolutely it is time-consuming to detect all the components on Mac and remove the folders one by one. Yet you can choose a more convenient way to remove GlimmerBlocker,that is to make it via a third party remover.Automatic uninstall way will save your time and keep your Mac clean and tidy after uninstalling,so why not have or keep it for your Mac? With a time-saving tool on Mac, you can remove any unwanted application and no need to worry about the leftovers.The automatic way is easy to perform and suitable for levels of Mac users, thus it is strongly recommended to you.