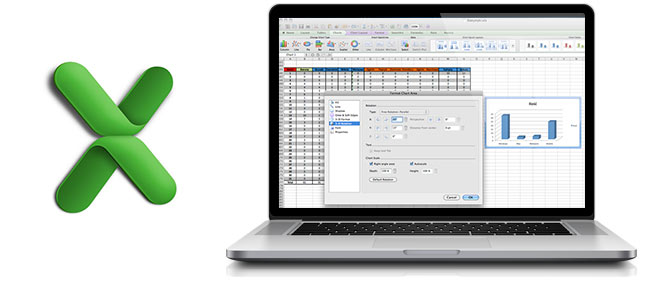
“Can I uninstall Microsoft Excel?”, “How can I uninstall Microsoft Excel completely?”, “It is all done to drag the Microsoft Excel icon to the trash if I wanna uninstall it?”… When you search for the answer of these questions, you may find this post, which provides you instructions to remove Microsoft Excel in details. You can learn the regular method to have your Microsoft Excel uninstalled manually, or get it removed automatically.
 Mac users always have many applications installed on his Mac, such as Microsoft Excel , the powerful image editing application. Yet few may know how to uninstall it completely on his own. Actually, to make Microsoft Excel disappear, you can check whether you have followed all the right uninstall steps. Check if you can find the icon of Microsoft Excel on the DOCK , when it does exist, try to proceed it and see the result, and then search for the related files of it on Mac. Generally, to uninstall applications manually, you can use different methods.
Mac users always have many applications installed on his Mac, such as Microsoft Excel , the powerful image editing application. Yet few may know how to uninstall it completely on his own. Actually, to make Microsoft Excel disappear, you can check whether you have followed all the right uninstall steps. Check if you can find the icon of Microsoft Excel on the DOCK , when it does exist, try to proceed it and see the result, and then search for the related files of it on Mac. Generally, to uninstall applications manually, you can use different methods.
Details to uninstall Packaged applications
Packaged applications are easy to achieve complete removal because all the associated files and folders are included in the same file, and you can drag the icon of it to the trash without hesitation to reach your goal without hesitation. Here are the details you need to cover.
- Step 1: Right click the icon of the application and then click “Show Package Contents” to make sure whether it is a packaged application or not.
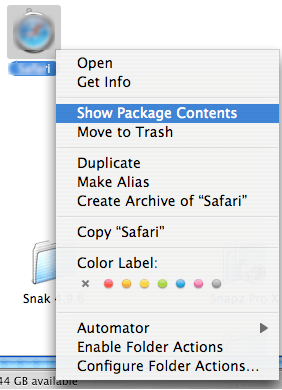
- Step2: When you are sure that the application you wanna remove is a packaged one, hold the icon and drag it to the trash.
- Step3: Head to the Trash, right click the trash icon and select “Secure Empty Trash”, and then choose “Empty Trash” on the confirmation pop-up box.
To uninstall Packaged applications, you may just need to go through three steps. Yet when it comes to uninstalling applications which are not packaged ones, such as Microsoft Excel , you may need to adopt other solution.
Instructions to uninstall Microsoft Excel manually
It may be an easy job to drag the Microsoft Excel icon to the trash to finish it removal, but might be difficult to get rid of all it leftovers, which may take up much disk space of your Mac, leading to a slowdown of operating. Therefore, the final target to uninstall Microsoft Excel is to have a entire removal of the application itself as well as the leftovers. Before you proceed your uninstall, you need to end the process of Microsoft Excel with your Activity Monitor, and then continue your removal. So, the instructions to uninstall Microsoft Excel there we goes!
- Step 1: Quit the process of Microsoft Excel . Launch your Activity Monitor, change the filter into “All process”, find out Microsoft Excel and click on it, and then click “Quit Process”.

- Step 2: Look for Microsoft Excel under the Applications menu in Finder, click and hold the icon and then drag it to the Trash.

- Step 3: Back to Finder and head to the Go menu, single click on Go, and then select Library in the pull-down list.

- Step 4: Search for three folders under Library, and then move all files in the folders to the Trash respectively. Specifically, search out the folders /Library/Applications Support/, /Library/Preferences/, and the folder /Library/Caches/, delete all files in these folders.

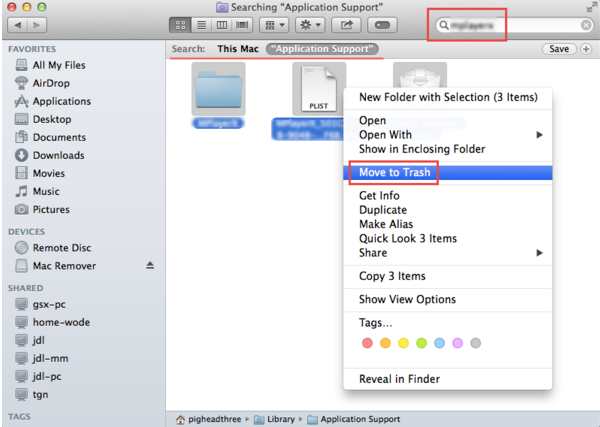
- Step 5:Empty Trash. Right click on the Trash icon and then select “Secure Empty Trash”. You can proceed this function on the condition that you won’t want Microsoft Excel any more and make sure that there are no mistakenly-deleted files.
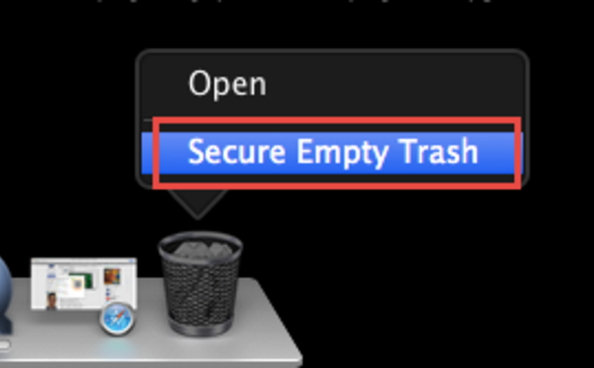
Steps to uninstall Microsoft Excel automatically
By contrast, you might prefer to uninstall Microsoft Excel automatically for this method will save you lots of time. In deed, you can remove Microsoft Excel automatically with the help of an uninstaller. With the smart tool installed on your Mac, you can easily have your Microsoft Excel uninstalled without leaving leftovers by a few clicks.
- Step 1: Run your remover. Same as other applications on your Mac, you can launch it by double click the icon in your Finder or right click it and then click “open”.

- Step 2:Select Microsoft Excel by highlighting the icon with a single click, and then click “Run Analysis”.

- Step 3: In this step , you can see there are many files and folders ticked for you after your proceeding step 2. All ticked files and folders are those leftovers you need to remove. You can just click “Complete Uninstall” and “YES” to make them disappear from your Mac for good.
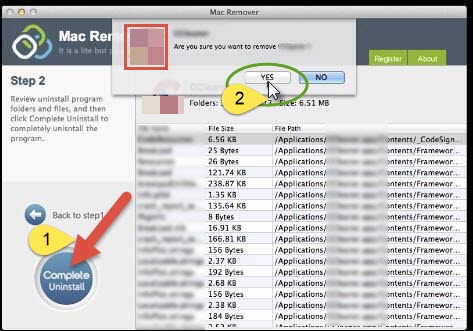
Did you see how easy it is to uninstall Microsoft Excel with an uninstaller in hand? Which method do you prefer to adopt to have a complete uninstall of Microsoft Excel ? You might have your own answer. Personally, the way to remove Microsoft Excel with an uninstaller is strongly recommended to you. You can perform complete removal of any other application on your Mac without costing you too much time, offering clean disk space for your Mac. Eventually, you are welcomed to ask or leave your puzzles in Mac uninstall here. Thank you for reading.