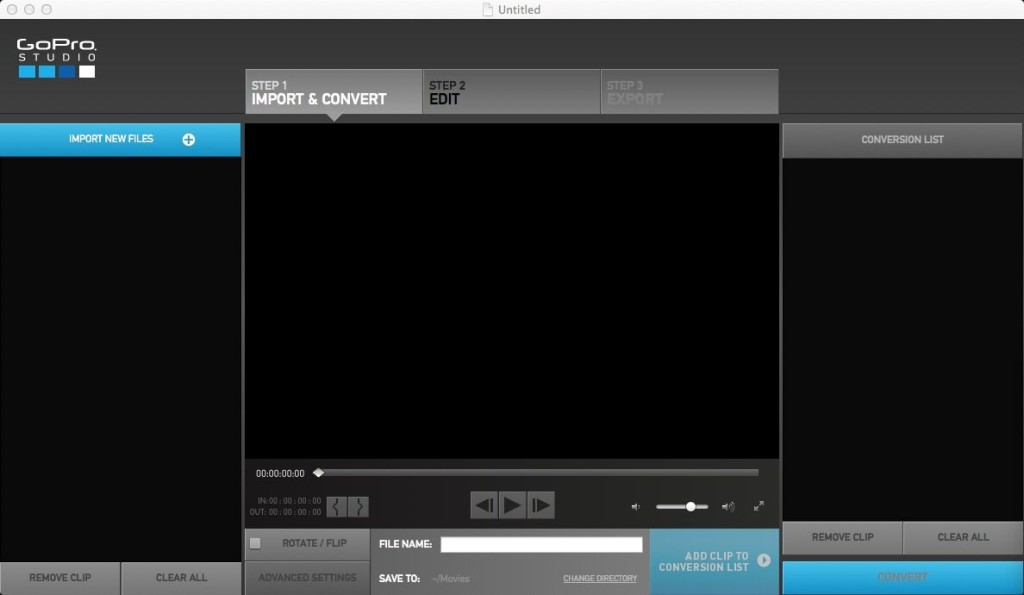
Can you successfully remove GoPro Studio in Mac OS X? How long does it take you to uninstall GoPro Studio? Do you know the reasons why you always fail to get rid of the program from your Mac? This post will tell you what makes your uninstallation of GoPro Studio a failure and show you how to completely uninstall GoPro Studio from your Mac computer.
Reasons why you can’t successfully remove GoPro Studio
There is no need to know why you want to uninstall GoPro Studio, yet it is necessary to let you know the reasons why you failed to remove GoPro Studio on your own. In fact, there might be several reasons. For example,
- Incomplete uninstallation
- Improper uninstall instructions
- GoPro Studio is running in the background when you are uninstalling
To ensure a successful removal, you will need the correct instructions to perform the uninstallation. If you are trying to remove GoPro Studio from your Mac, just dragging the icon of the program to the Trash is far from enough. The following parts of this post are about the available approaches to uninstall GoPro Studio in Mac OS X without traces left behind.
Manually remove GoPro Studio in Mac OS X
The typical drag-and-drop method is not recommended for it won’t enable you to uninstall GoPro Studio completely. Yet it doesn’t mean that you can’t achieve a thorough uninstallation of the unwanted program with a manual way. In fact you can completely remove GoPro Studio manually with these steps.
Step 1: Quit the process of GoPro Studio via Activity Monitor.
- Click on Go in the taskbar and then select “Utilities”.
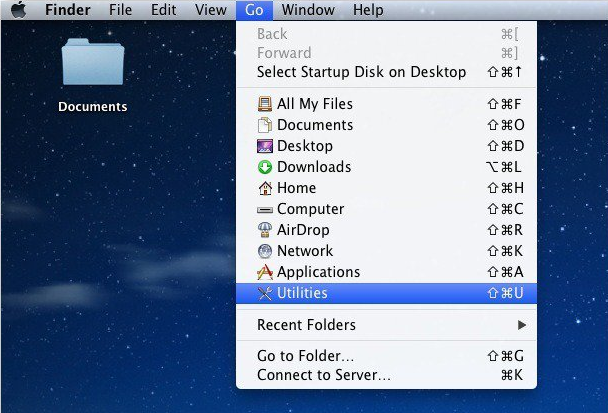
- Double click on Activity Monitor to launch it.
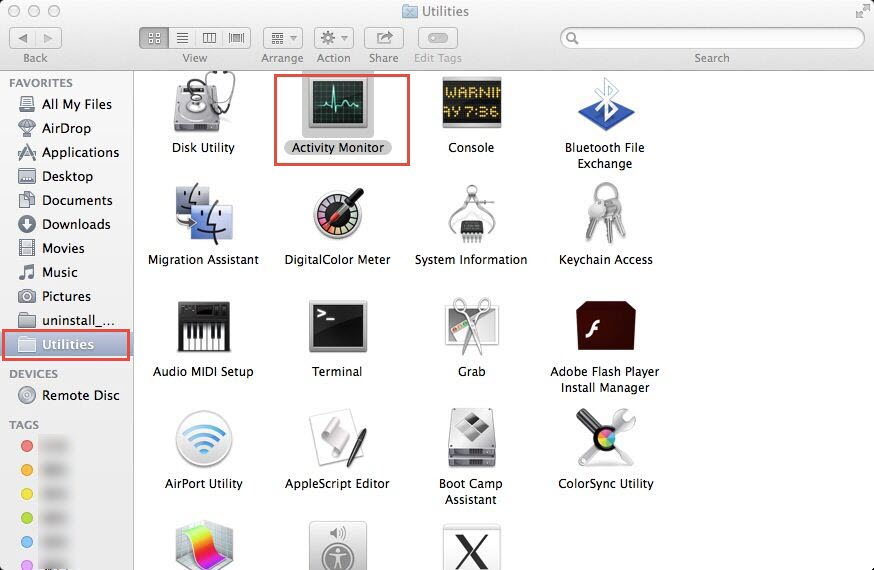
- Click on the GoPro process if it is active and then click on the quit-process button, which displays as a simple cross on the Activity Monitor interface.
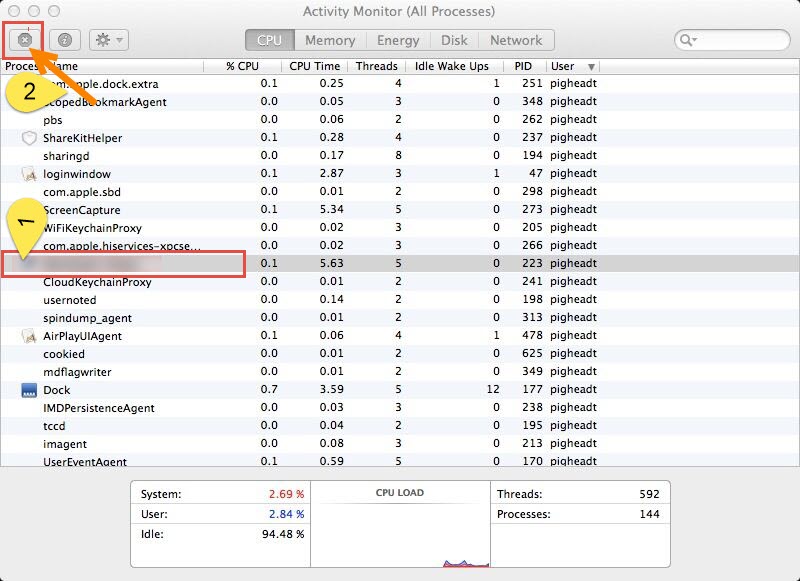
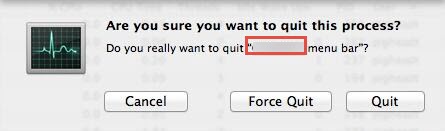
Or you can just press down Command+ Option+ Escape three keys at the same time to launch Activity Monitor, click on the target process and then select “Force Quit” to stopping its running.


Step 2: Remove the executable files of GoPro Studio.
- Open Finder and click on Applications on the left-hand sidebar, right click on GoPro Studio icon and then select “Move to Trash”, you can also locate the GoPro Studio icon and then drag it to the Trash.
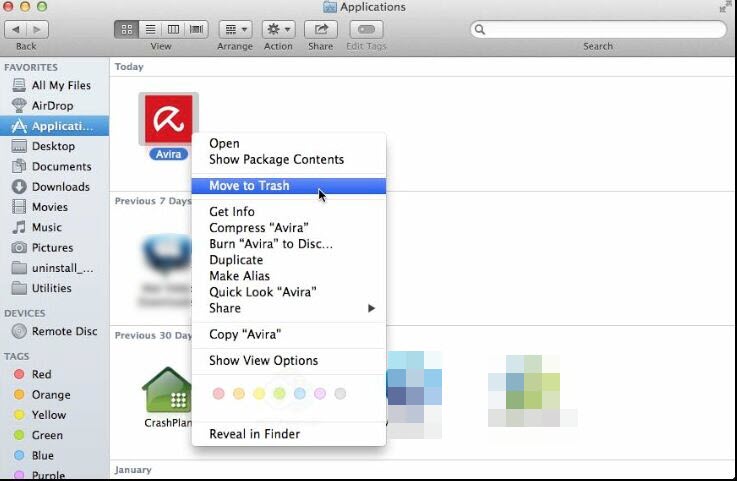
Step 3: Detect and delete the leftovers of GoPro Studio under ~Library folder.
- Click on Go on the taskbar and then select “Go to Folder” from the pull-down list.
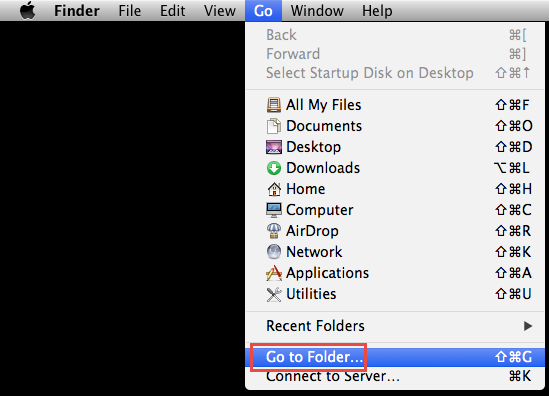
- Enter “~Library” in the blank box and then click on “Go” button.
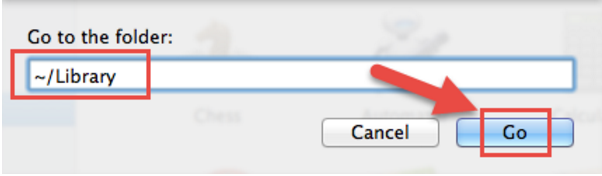
- Open Application Support folder.

- Enter “GoPro” in the search bar on the right upper corner of the interface, and choose “Application Support” to locate the junk files in this folder.
- Select the target files, right click and then choose “Move to Trash” command.
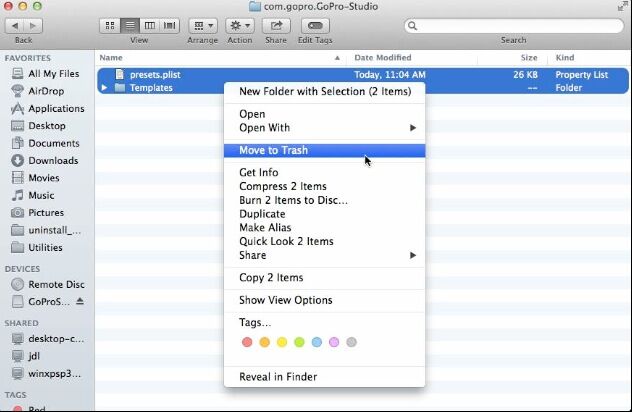
- Back to the Library, scroll down to find out Preferences folder and head for the folder.

- Fast locate the Preference files of GoPro Studio by entering “GoPro” on the search area, select “Preferences”.
Choose the junk file/files and then select “Move to Trash”.
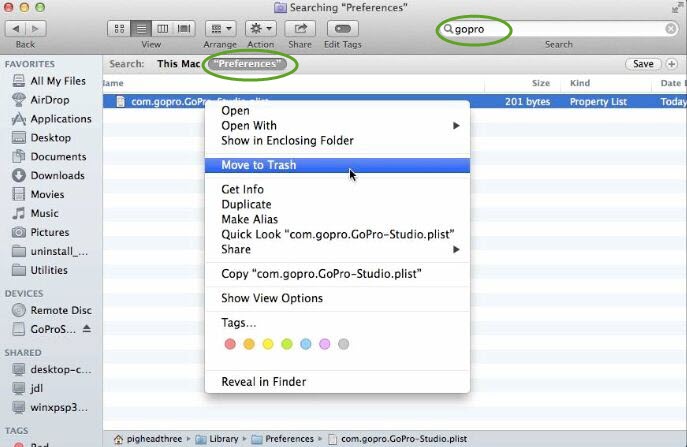
- Delete Caches. Perform the similar steps as what you did to locate and trash files in Caches folder.
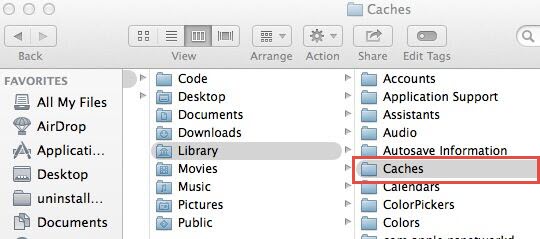
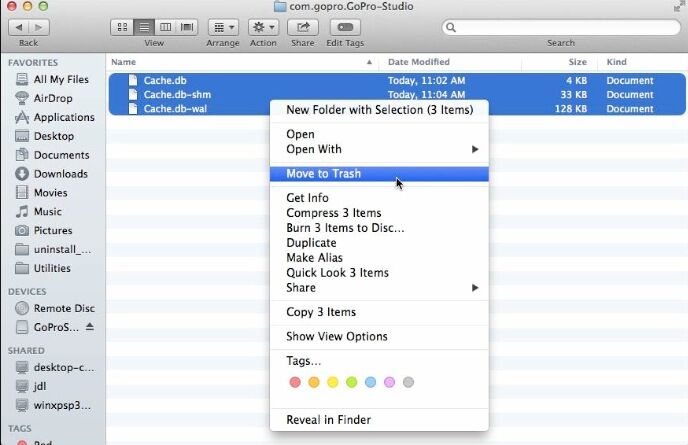
Step 4: Empty Trash.
- Right click on Trash icon and then select “Empty Trash”.
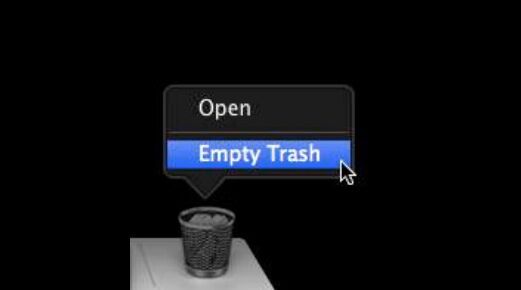
This is the last step you need to cover to manually remove GoPro Studio from Mac. Note that you need to check the files in Trash before you clean it up in case you would lose something important for good.
Remove GoPro Studio through its built-in uninstall program
As we have mentioned at the beginning, there are multiple methods to uninstall GoPro Studio, GoPro Studio carries a default uninstall program allowing users to remove GoPro Studio in Mac OS X. You can perform your uninstallation via this uninstall program with the following steps.
- Step 1: Open Finder, and then you see a folder named as GoPro directly on the left-hand side bar or under Applications menu.
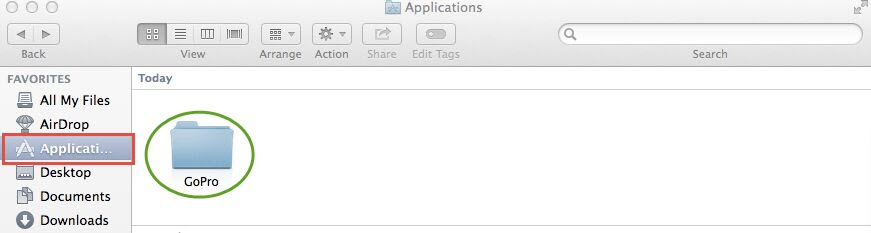
- Step 2: Open the GoPro folder and then double click on “Uninstall GoPro Studio”.
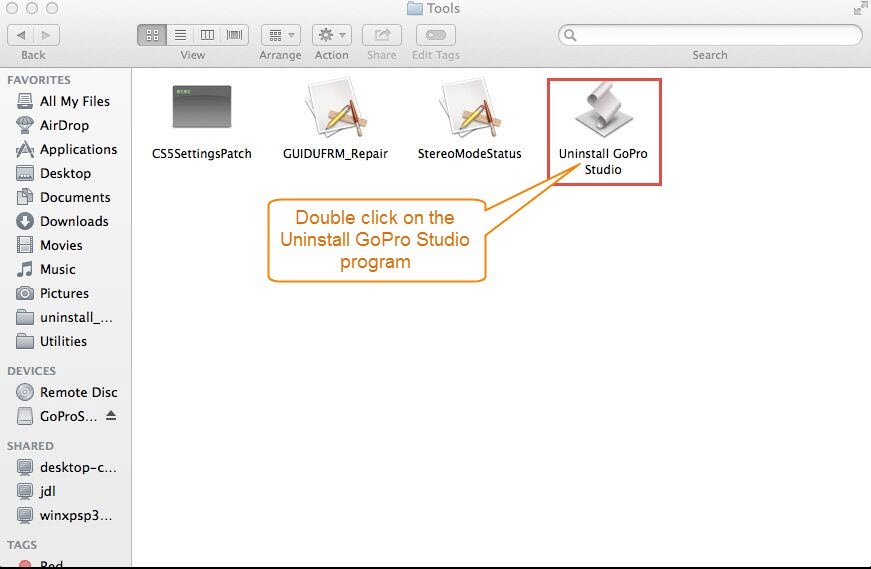
- Step 3: Select “OK” in the popups saying “Removing GoPro Studio”.
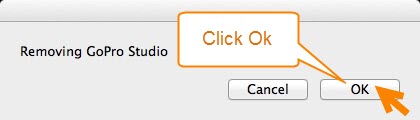
- Step 4: Enter your administrator account password.
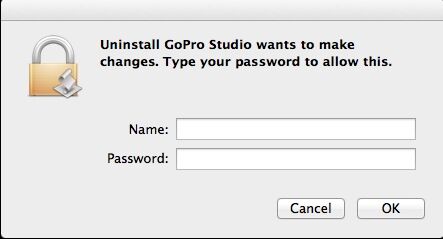
Is that all to get rid of GoPro Studio? No. Even you are using the default uninstall program, you need to search for the remnant files of the program and manually delete all the traces of GoPro Studio with the same steps in the manual uninstall way. If you don’t want to waste your time hoping to take a shortcut to thoroughly uninstall GoPro Studio, there is one.
Automatically remove GoPro Studio together with its leftovers in Mac OS X
This approach requires you to use a third-party uninstaller, which allows you to fast uninstall GoPro Studio with just a few clicks in seconds. You will be charged of nothing to download and install the smart uninstaller. So, how to remove GoPro Studio automatically? Here we go!
- Step 1: Install and activate the uninstaller in your Mac.
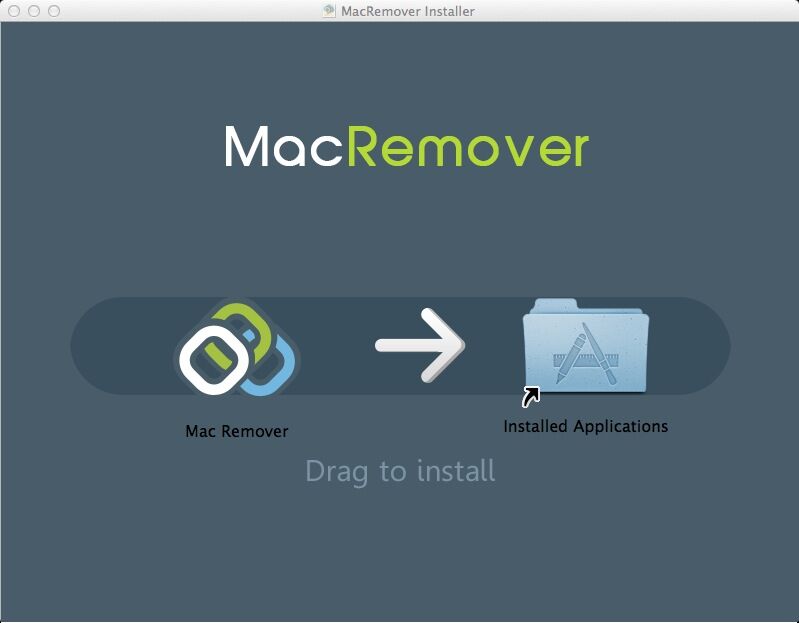
- Step 2: Launch the uninstaller, highlight GoPro Studio icon with a single click, and then click on “Run Analysis” button.
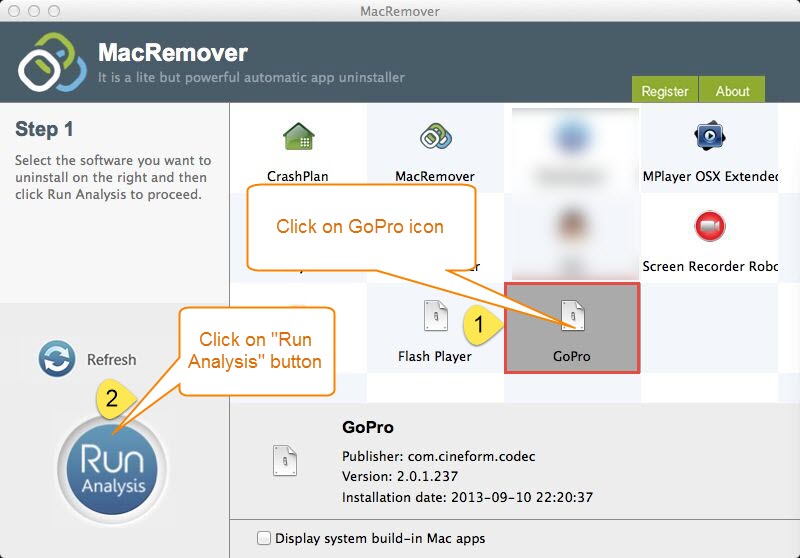
- Step 3: Click on “Complete Uninstall” and then choose “YES” to finish your work.
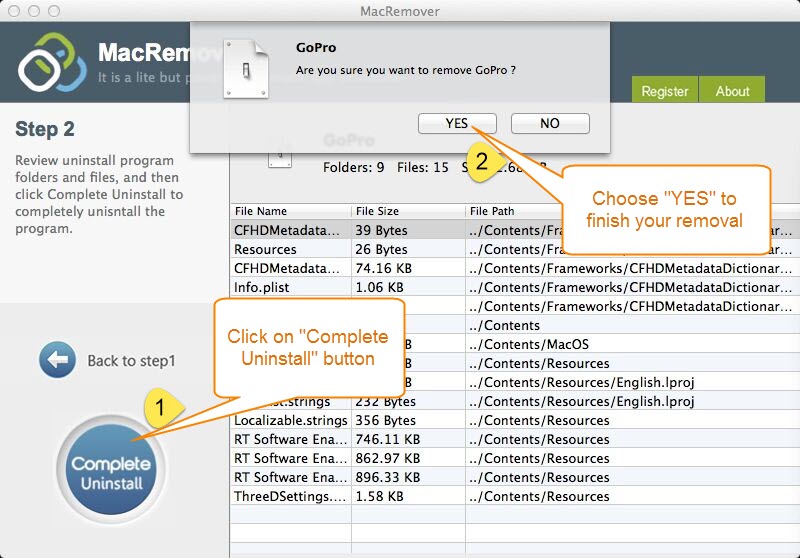
That’s how to remove GoPro Studio quickly and completely with an automatic way. Compared with the complicated manual options, don’t you think it easier to perform? Well, if you are searching for a shortcut to uninstall GoPro Studio from your Mac, you won’t regret using the automatic way. Download the uninstaller and start to carry put simple but thorough removal now in Mac now!
