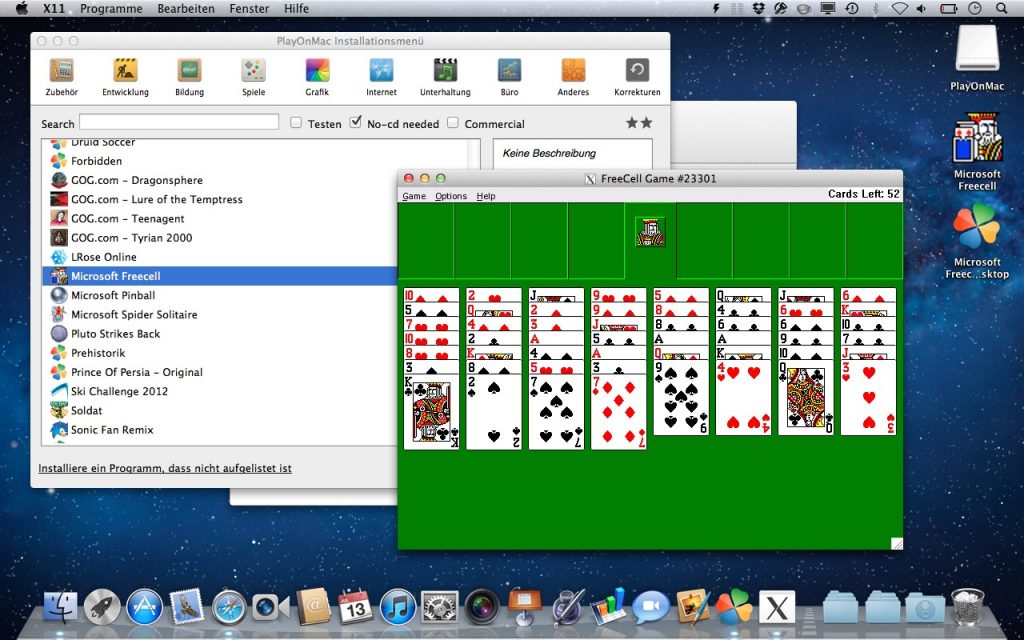
This is an effective tutorial that helps you learn how to remove PlayOnMac on your macOS and Mac OS X. This tutorial contains an automatically removal solution, a manually removal solution and a video is provided which teach you how to remove PlayOnMac by MacRemover.
What is it?
PlayOnMac is a free compatibility layer for macOS that allows installation and use of video games and apps designed to run on Microsoft Windows. PlayOnMac is based on the open-source Wine project.The software uses an online database of installers (called scripts) that are applied to different applications that need special configuration. The scripts act as installers for the desired software. If the game or software is not in the database, a manual installation can be performed but the result cannot be guaranteed. Aside from games, any other program can be installed and each one is put in a different container to prevent interference of one program with another. PlayOnMac allows users to install some of the most popular Windows applications and many games.
Video: How To Automatically Remove PlayOnMac by MacRemover?
Use automatically removal solution to remove PlayOnMac in your macOS
1. Download and install MacRemover
2. Switch to Finder and select Go -> Applications from the Finder menu.
3. Locate the MacRemover icon and double-click on it.
4. PlayOnMac icon will be displayed on the Apps listview of MacRemover, and click on it.
5. Click “Run Analysis”, and then “Complete Uninstall”. PlayOnMac will be automatically and completely removed.
Use manually removal solution to remove PlayOnMac in your macOS
The steps listed below will guide you in removing PlayOnMac:
1. Switch to the Finder and select Go -> Utilities from the Finder menu.
2. Locate the Activity Monitor icon and double-click on it.
3. On the main window of Activity Monitor, find the entry for PlayOnMac, playonmac.real, please_reboot.applescript, badlang.applescript, bados.applescript, badplace.applescript select them and click Quit Process.
4. Switch to the Finder again and select Go -> Applications from the Finder menu. Find the PlayOnMac icon, right-click on it and select Move to Trash. if user password is required, enter it.
5.Then, hold an Option key while the Finder’s Go is being selected. Select Library. Locate any folders that are named the following names and drag them to the Trash.
- X11 (in Application Support folder)
- Wine (in Caches folder)
- org.macosforge.xquartz.X11 (in Caches folder)
- X11 (in Logs folder)
- org.macosforge.xquartz.X11.plist (in Preferences folder)
6. The following files/folders of PlayOnMac, you need to use “rm” command to delete on the Terminal.
- org.macosforge.xquartz.startx.plist
- org.macosforge.xquartz.privileged_startx.plist
- X11
- wine
- XQuartz.app
7. Restart your macOS.
